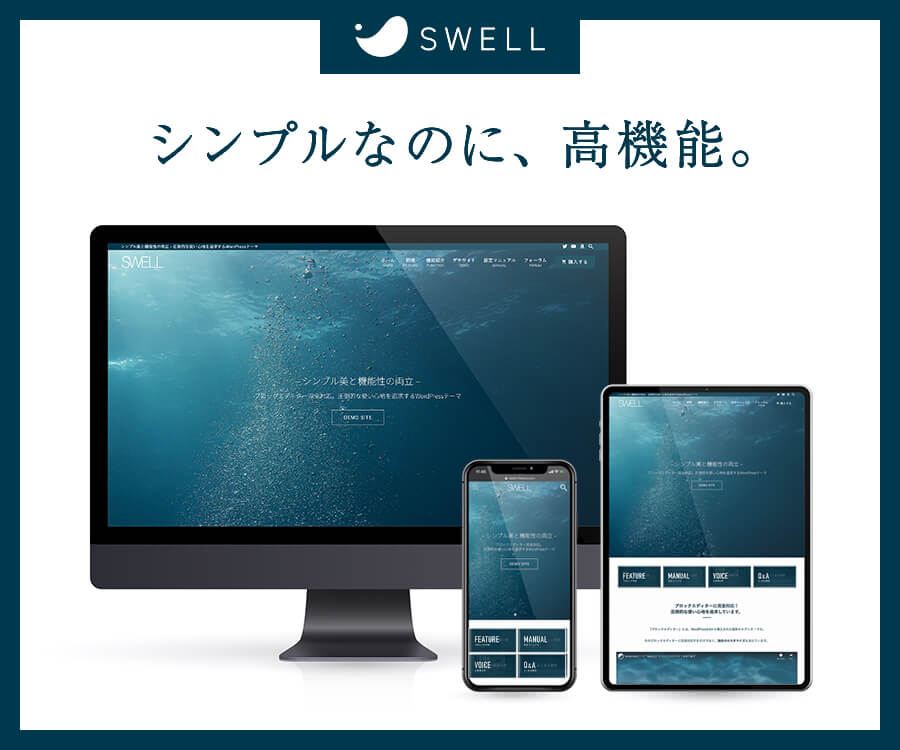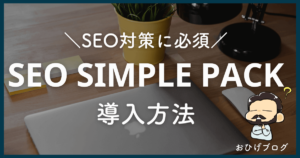悩んでいる人
悩んでいる人・すぐにWordPressブログを始めたい
・稼ぐために副業ブログを始めたい
・初心者だから失敗しないように教えてほしい
これらの悩み、解決します。



というぼくはSNS総フォロワー3.2万人、WordPressブログ歴2年。
ブログやSNSを活用した副業で稼いでいるおひげです。
「スキル0の公務員やサラリーマンなんて、副業は絶対できない!」と思っていませんか?
ぼくも最初はそう思っていました。
でも今では、「SNSを中心とした副業」で、本業よりも稼ぐことができています。
結論から言います。
ブログを始めたからです。
ぼくみたいにスキルがない人ほど、ブログをオススメします。
ではなぜ、ブログがオススメなのか。
①ブログ自体の収入が青天井
②ライティングスキルが身につく→どの副業でも使える
③稼げるのに、初期費用が安すぎる(月1,000円)
④自分の好きなことで稼ぐことができる
開設するのが大変なイメージのあるWordPressですが、この記事では、画像30枚を使って、
「パソコン苦手」な人でも簡単に開設できるように案内していきます。



この記事の手順に沿って進めればいいから安心してください!
WordPressを始めるための手順
ブログ開設のイメージを持っておくとスムーズにブログが開設できます!
全体像をなんとなく把握しておきましょう!
ワードプレスでブログを作る手順はこんな感じ↓
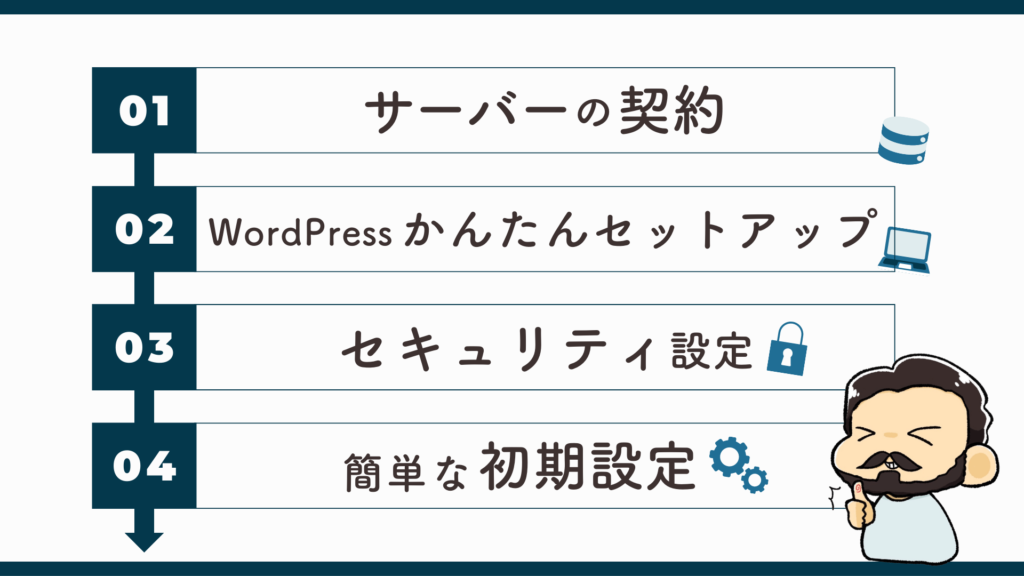
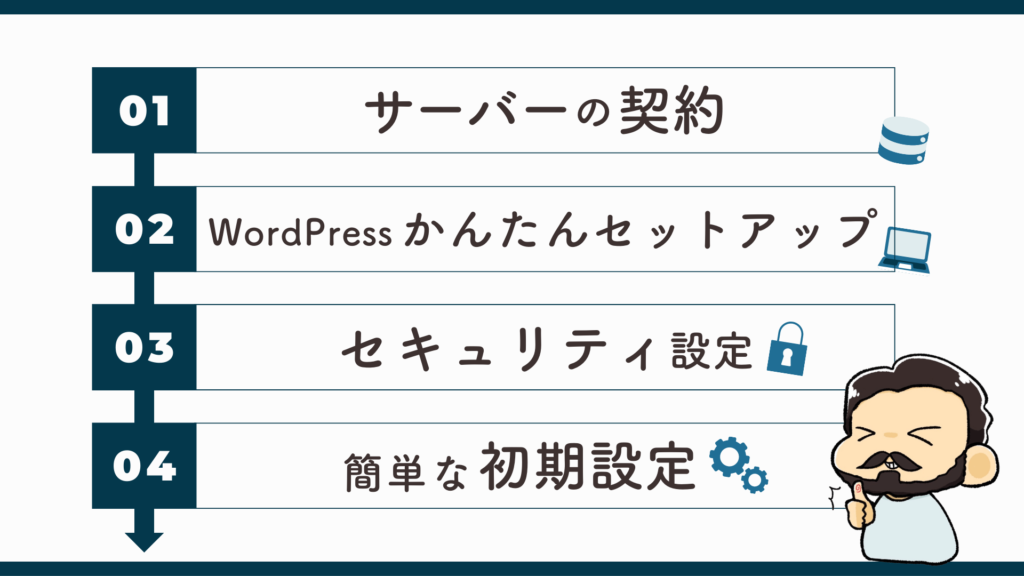



ブログは意味の分からない言葉が多くて辛い・・・
とおひげも思っていました!
そんな経験をしているからこそ、この記事では、簡単な言葉を使ってご案内していきます。



おひげは新しいブログを立ち上げたら15分で完成しました!
WordPressブログの始め方
ではここから、WordPressブログの簡単な開設方法を紹介していきます。



パパっと開設して稼ぎましょう!
手順1:レンタルサーバーの契約
まず初めに、サーバーの申し込みを行います。
サーバーとは、自分のブログの住所だと思ってください。
家(ブログ)は住所(サーバー)がないと建てられません。


家づくりは、『どこに住むか』がとても重要。
ブログも同じで、いろいろなサーバー(住所)が存在します。
とにかく「失敗したくない!」
という人は「ConoHa WING」が圧倒的にオススメです!
国内2大サーバーは「エックスサーバー」と「ConoHa WING」ですが、ConoHa WINGがオススメな理由を説明します。
早く登録したい方はこちらからどうぞ↓
ConoHa WING
初心者にConoHa WINGをオススメする理由
興味がない方は「ConoHa WING申込み」まで読み飛ばして大丈夫です!
①安い
②速い
・初期費用0円
・月額最安80円から
・ドメイン代が永久無料
③機能的
・設定が初心者でも簡単!
・初期操作の一部を自動でやってくれる
④日本の大手グループ会社が運営元
ConoHa WINGは新しいサーバーで、他の会社と比べるとかなり高性能です。しかも安いので正直無双してます、、、
安すぎて不安がある・・・
という方もいるかも知れませんね。
でも大丈夫!ConoHa WINGの運営元はかの有名な「GMO」なんです。
いきなり倒産して、サーバーが使えない!なんてことはほぼないでしょう!



エックスサーバーも悪くないけど、正直ConoHaが最強!
エックスサーバーではなく、ConoHa WINGがオススメの理由
①初期設定が楽すぎる。(大変な部分を自動でやってくれる!)
②値段が安すぎる。(初期費用0円がマジですごい!)
③通信速度が速すぎる(他のサーバーと全然違います)
④操作が簡単(初心者でも使いやすい)



初期設定を一部自動でやってくれるなんて最高です!
ConoHa WINGに申し込みする
それでは実際にWordPressブログを作成していきます。
まずはConoHaアカウントを作成していきましょう。
▼ここから作成できます▼


申し込みの画面が出てきたら、左の「初めてご利用の方へ」にメールアドレスを入力し、『次へ』進んでください。
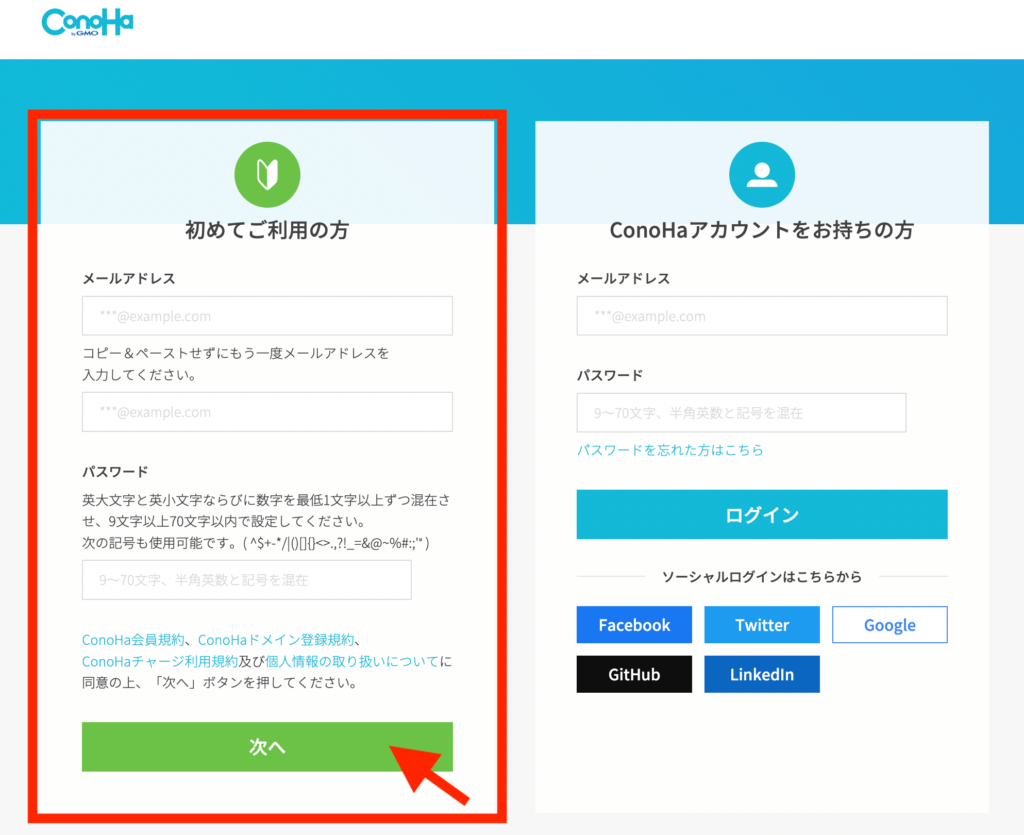
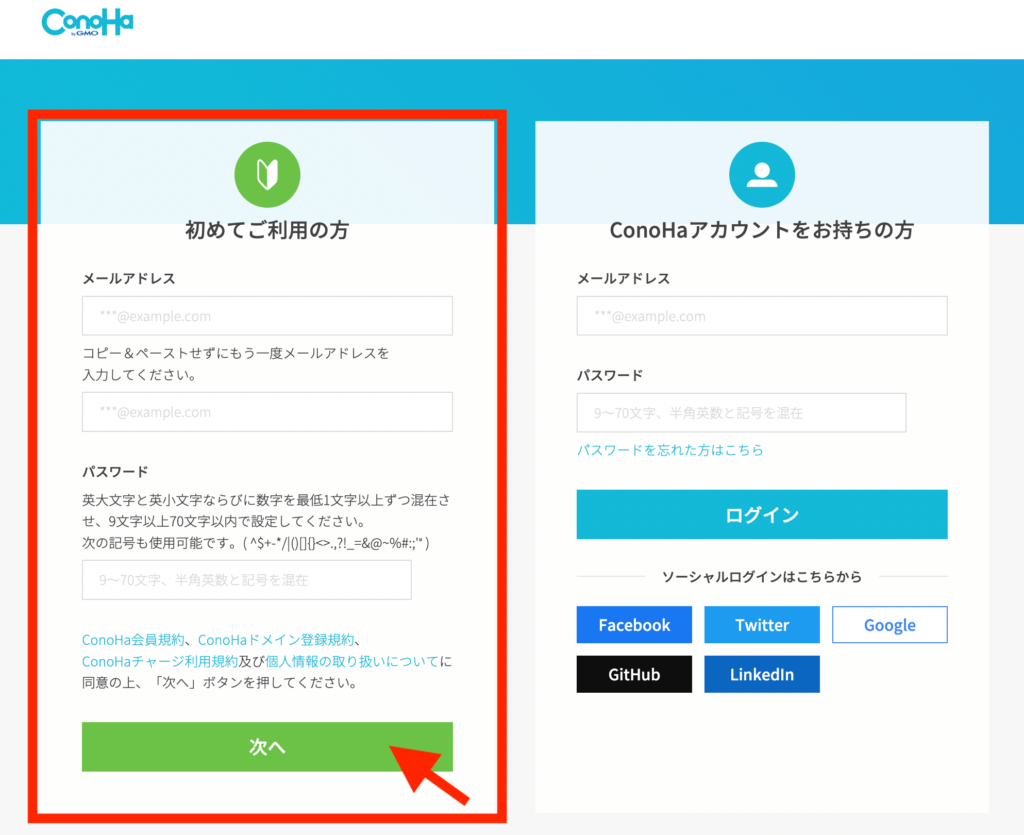
次にサーバープランの選択です。
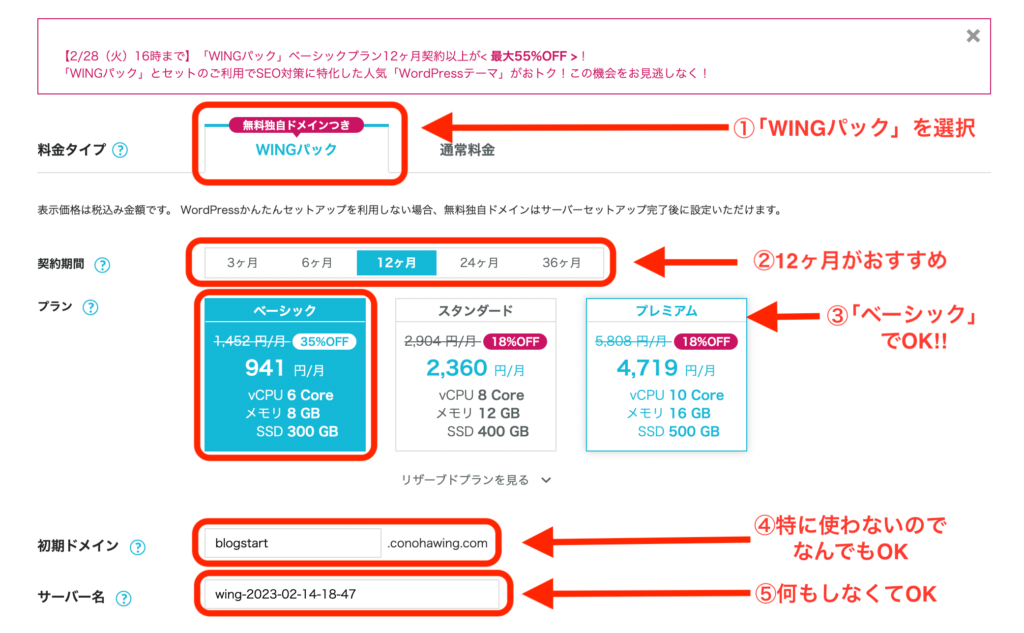
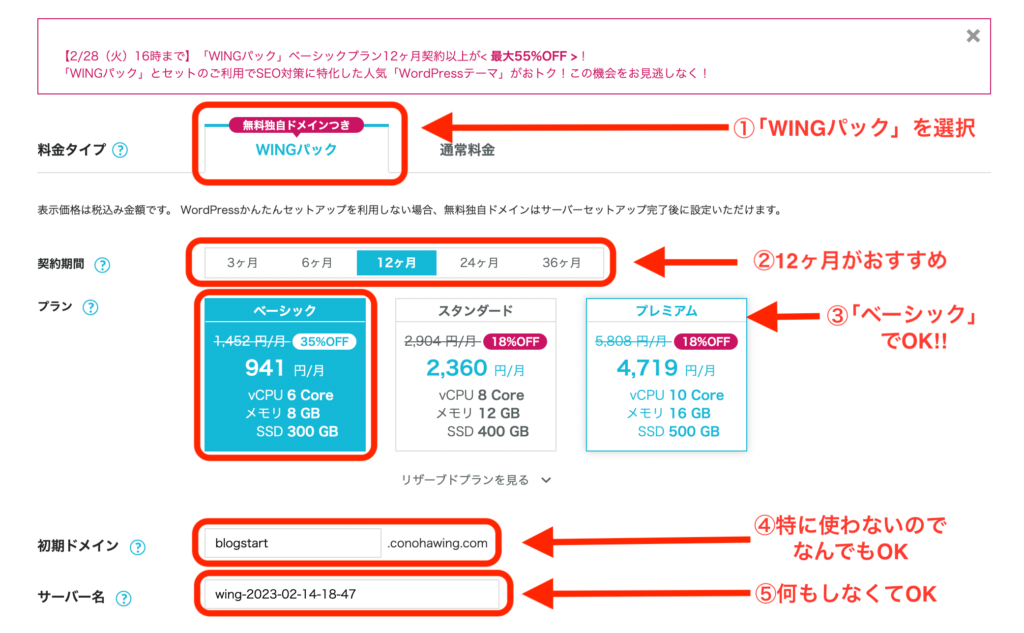
①料金タイプ:「WINGパック」を選択
②契約期間:12ヶ月推奨(月額941円)←3ヶ月よりも4680円もお得!
③プラン:「ベーシック」でOK!!
④初期ドメイン:特に使わないので、好きな文字列でOK!
⑤サーバー名:そのままでOK!!
手順2:WordPressかんたんセットアップ


ここからConoHaの本領発揮。
本来ならば「ドメイン取得やサーバーの紐付け」は時間がかかる設定ですが、なんと自動でやってくれるんです!!
やることは、次の項目を入力していくだけです↓
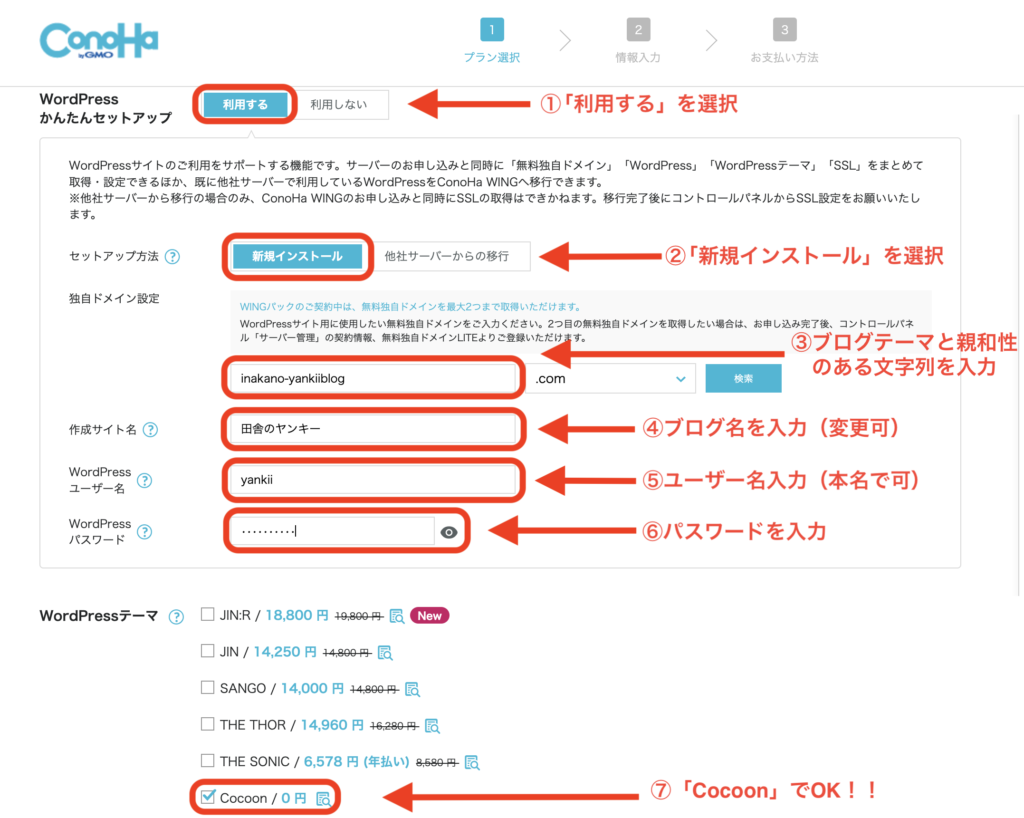
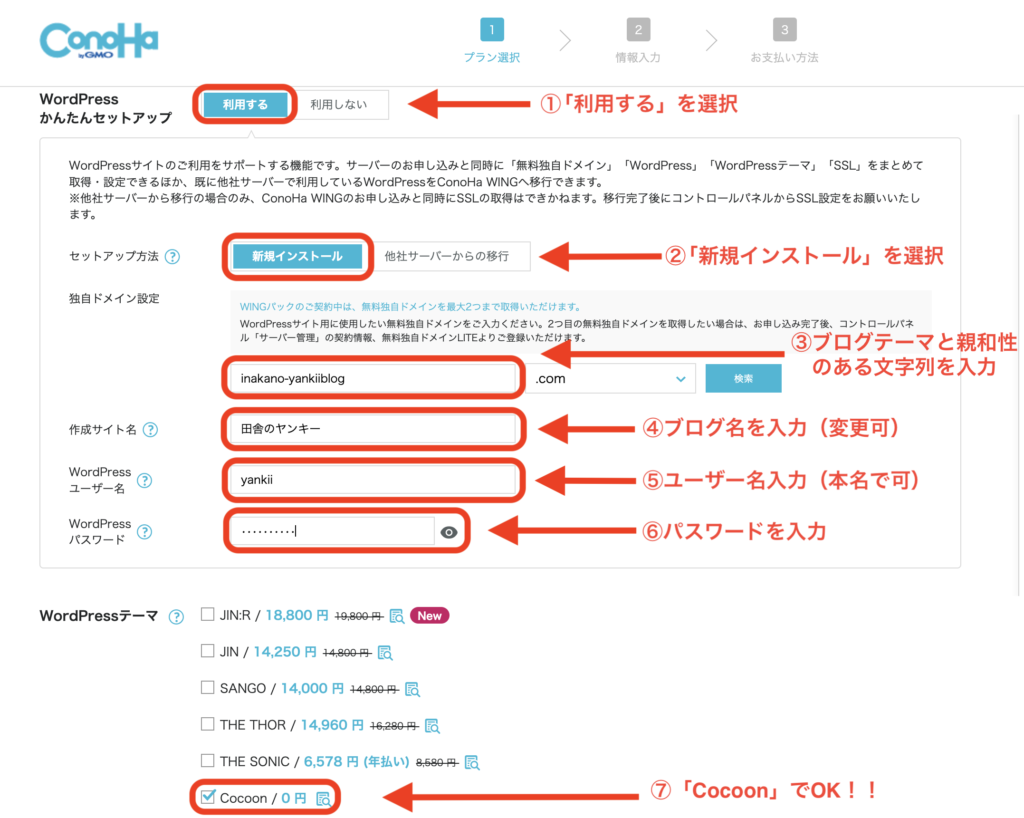
①「WordPressかんたんセットアップ:利用する」を選択
②セットアップ方法:「新規インストール」を選択
③独自ドメインの設定:ブログテーマとの親和性を考えて入力する
おひげブログは「blog-master.org」(orgは個人や非営利で運営している場合、個人なら.blogや.comが無難)
④作成サイト名:ブログ名を入力(後で変更可能)
⑤WordPressユーザー名:ユーザー名を入力(本名でOK!)
⑥WordPressパスワード:好みのパスワードを入力
⑦WordPressテーマ:「Cocoon」でOK!(後で変更可能)
詳しく解説していきます!
次のステップに進みたい人は読み飛ばしてください!
①「WordPressかんたんセットアップ:利用する」を選択


「利用する」を選択
これでドメイン取得とサーバーの紐付け、WordPressのインストールを自動でやってくれます!!
②セットアップ方法:「新規インストール」を選択


③独自ドメイン設定:ブログテーマとの親和性を考えて入力する(変更不可)


おひげブログなら「https://blog-master.org」
ブログのテーマに絡めて作成することがBEST!
キャンプ系なら「camp-master.com」のようなものでOK!
後で変更が効かないのでよく考えて設定しよう。
ちなみに本来、「org」は個人や非営利団体、「com」は商用向け、「biz」は個人・法人の商用目的という意味があります。
が、特にこだわらず気に入ったものを選んで大丈夫です!
④作成サイト名:ブログ名を入力(あとで変更可)


ブログ名のことです。
これはいくらでも変更可能なので、思いついたものを入力しましょう!
ブログ名を文字ってドメイン名に使わないことをオススメします!
例:ブログ名「ヤンキー君のおらおらブログ」 ドメイン名:「yanki-.com」
変更後↓
ブログ名「めがねちゃんの乙女ブログ」 ドメイン名:「yanki-.com」
ドメイン名がブログ名と乖離してしまうので注意しましょう!
⑤WordPressユーザー名:ユーザー名を入力( 本名で大丈夫!)


⑥WordPressパスワード:好みのパスワードを入力


毎回使うパスワードですので忘れないように注意しましょう!
⑦WordPressテーマ:「Cocoon」でOK!
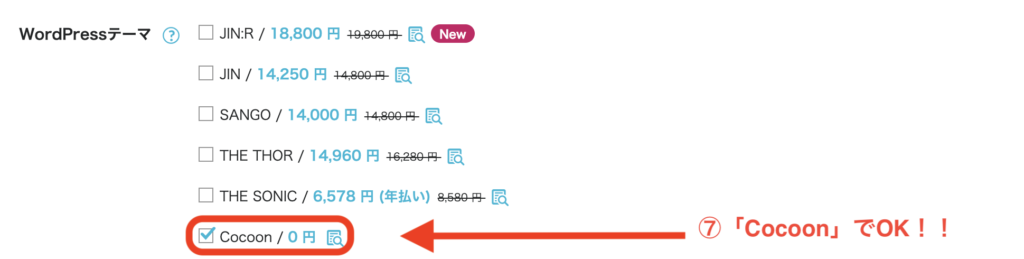
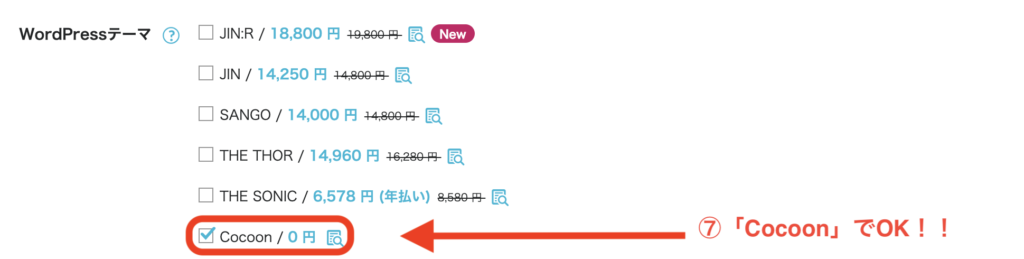
WordPressのテーマは、ブログのデザインと機能(使いやすさ)を決めるテンプレートのこと。
この時点では「Cocoon」を選んでOK!! ただし、、、
正直「Cocoon」では十分な機能とは言えないので、初期設定の段階で有料テーマを導入するのがオススメです!


全て入力したら画面の右側「次へ」をクリックします。
お客様情報を入力します。
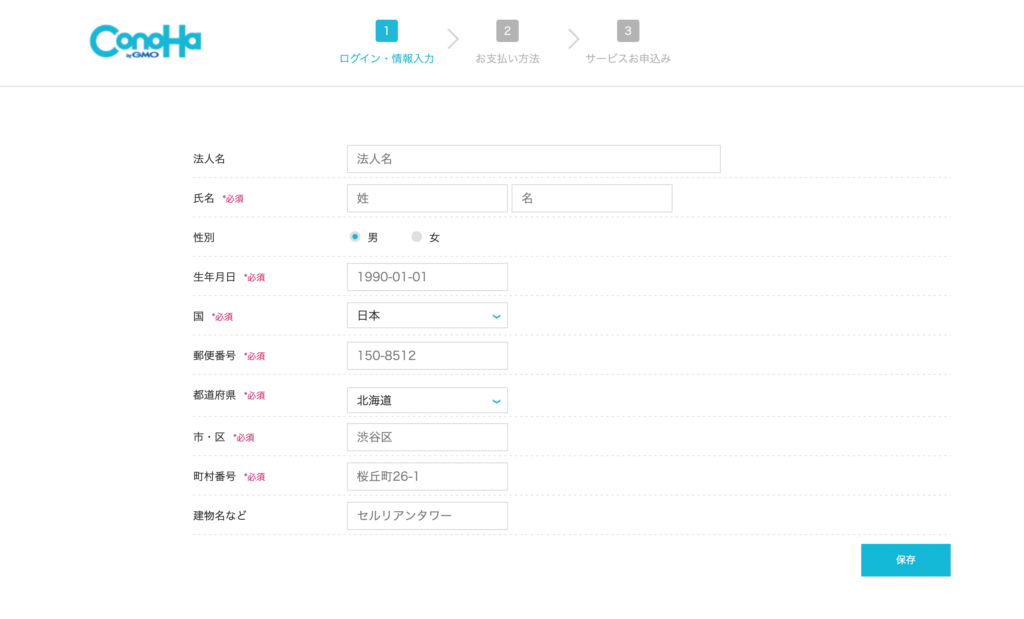
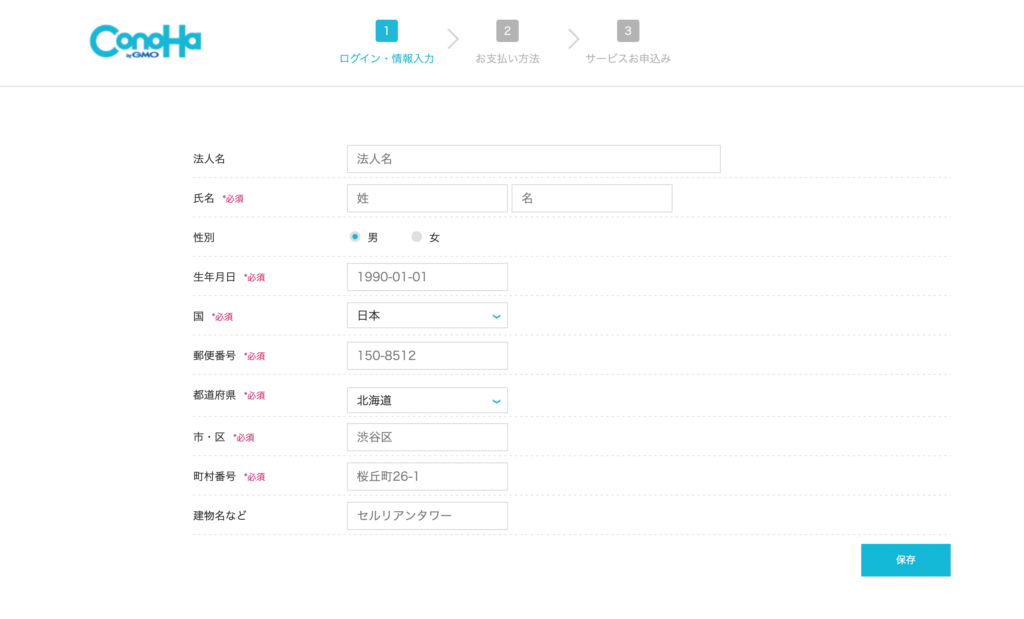
必須項目を入力したら「次へ」をクリック。
するとSMS認証画面が出てくるので、携帯番号を入力して「SMS認証」を選択します。
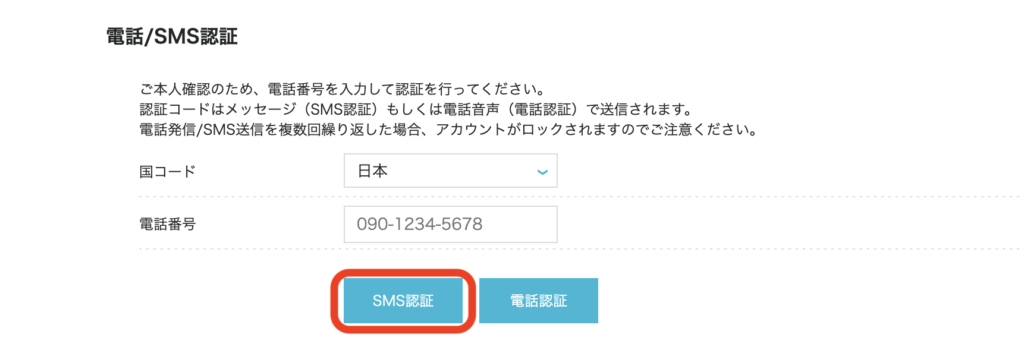
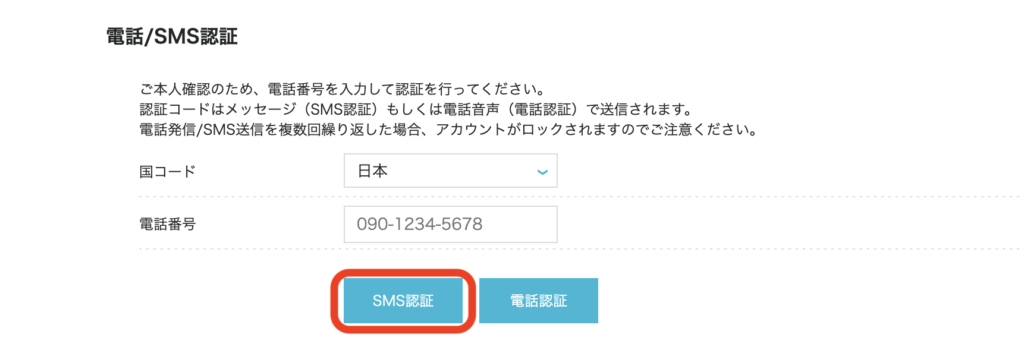
↓このように認証コードが送られてきたら


ConoHaの画面に戻り、認証コードを入力して『送信」を押します。
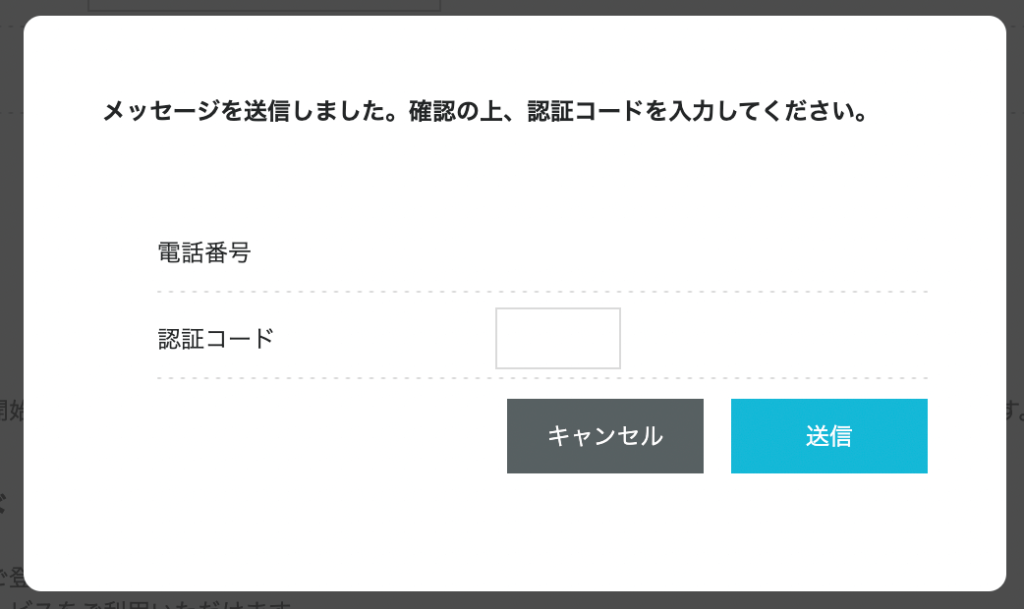
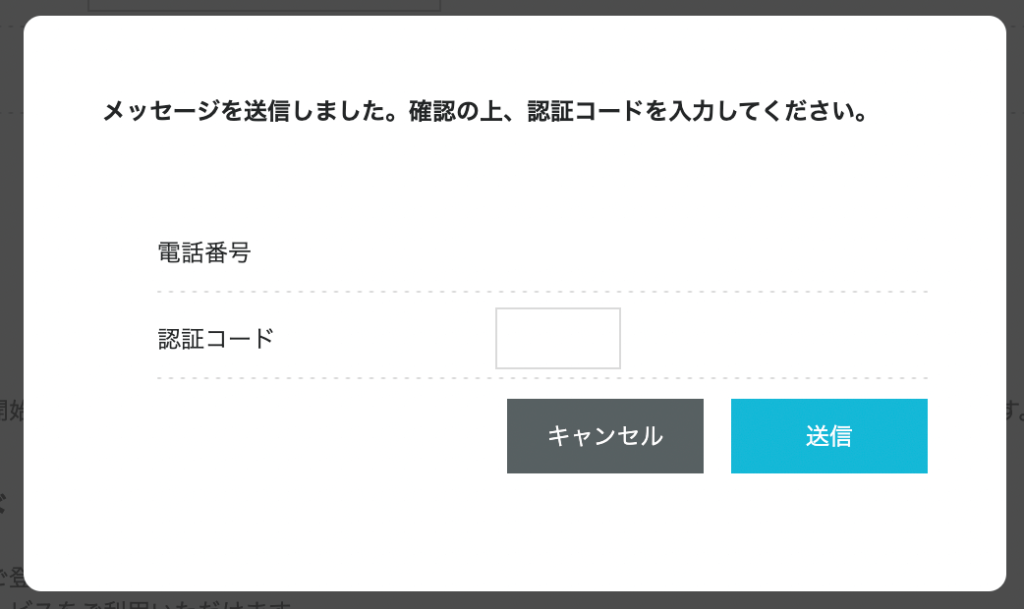
送信後、決済画面に切り替わります。
ここでは、クレジットカード情報を入力してください。
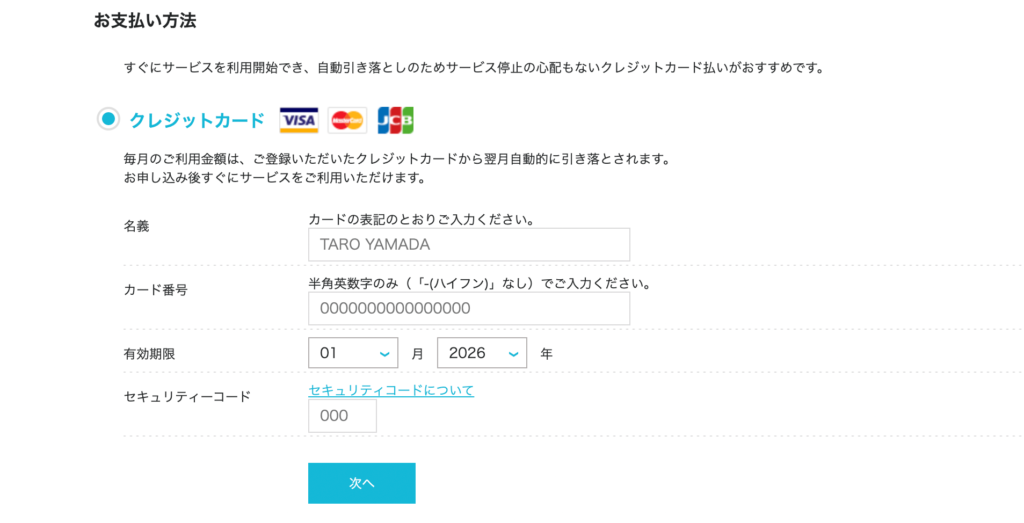
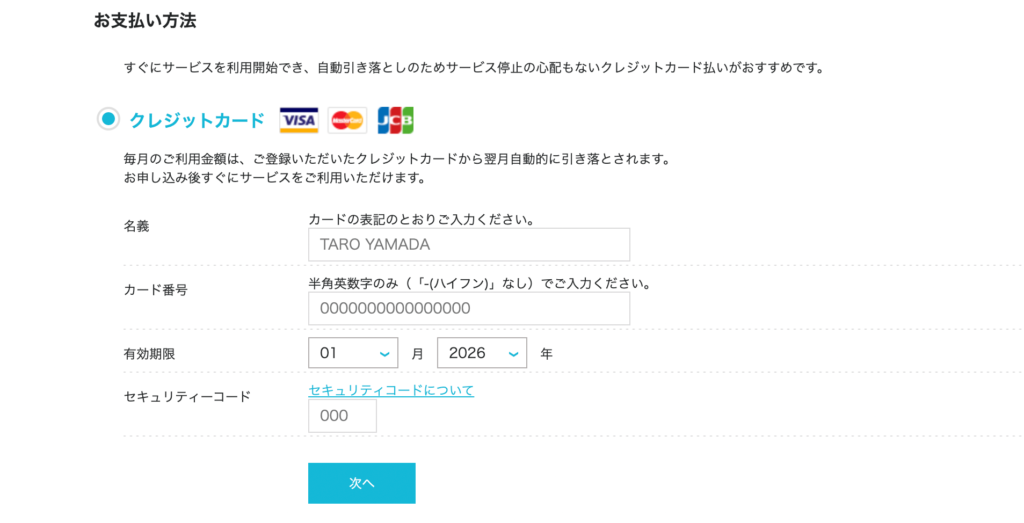
クレジットカードが使えない(持っていない)人でも「ConoHaチャージ」で決済可能です。
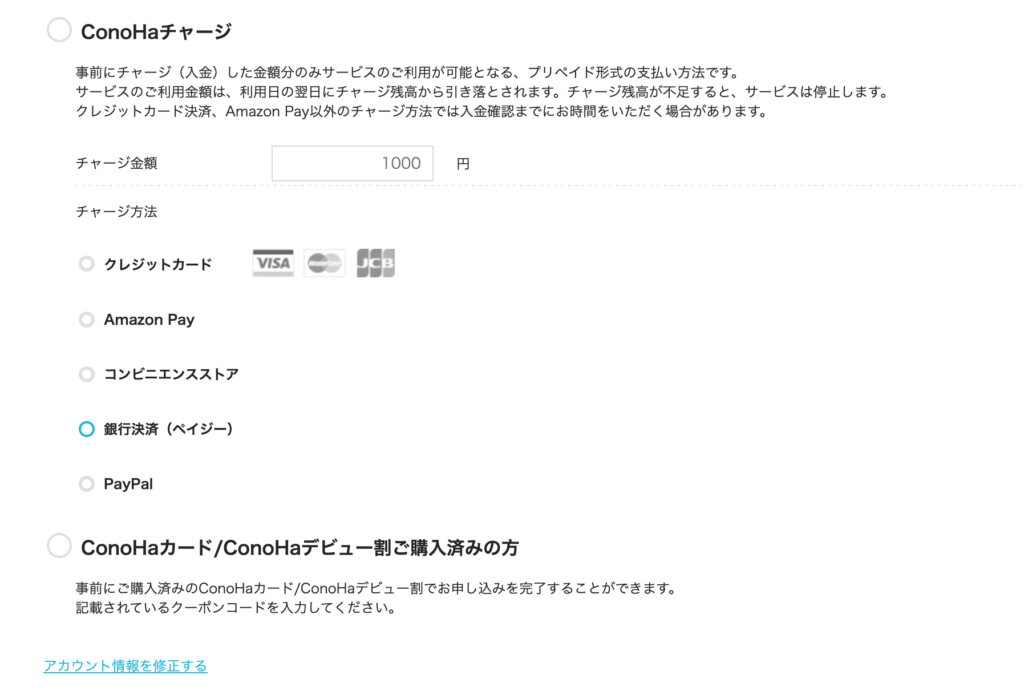
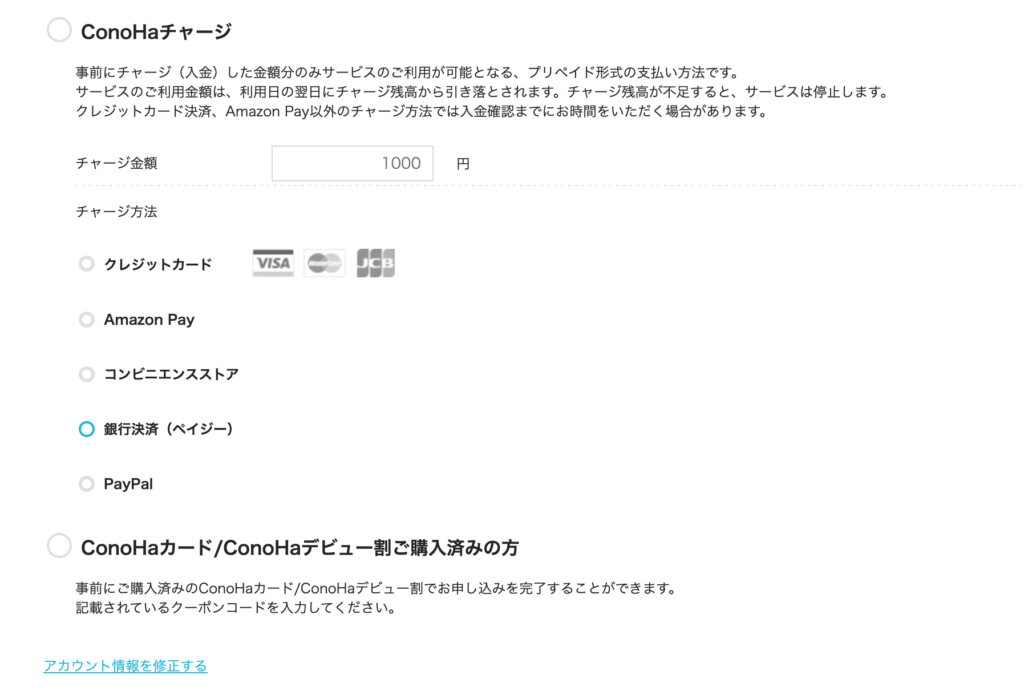
決済情報を入力したら「お申し込み」をクリックしましょう!
ここで申し込みが確定します。変更したい内容は変更してから「お申し込み」を押してください。
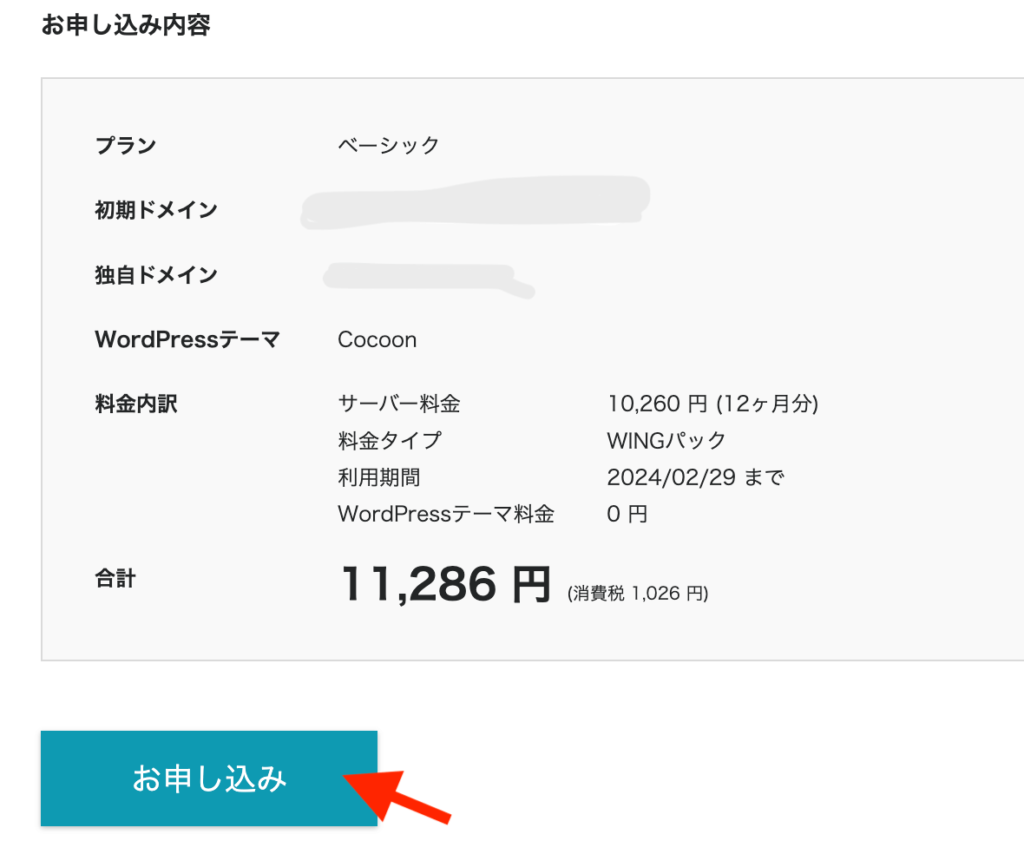
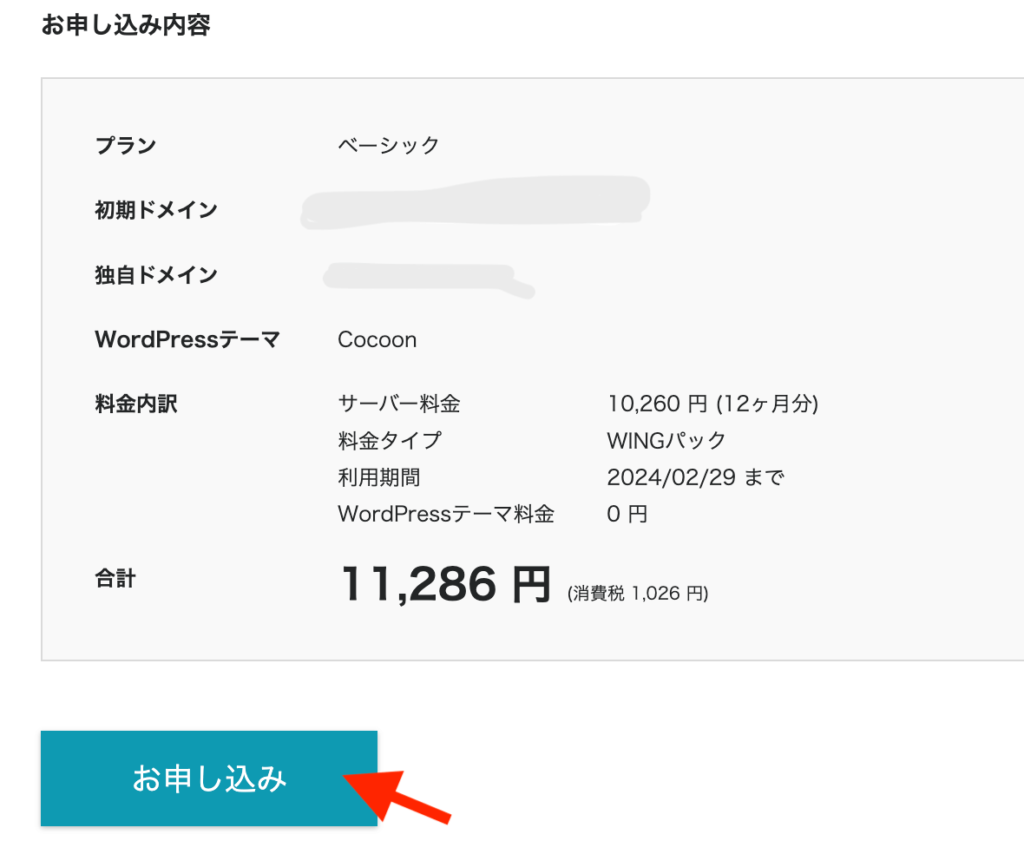
次の画面が表示されれば、WordPressブログの完成です!!
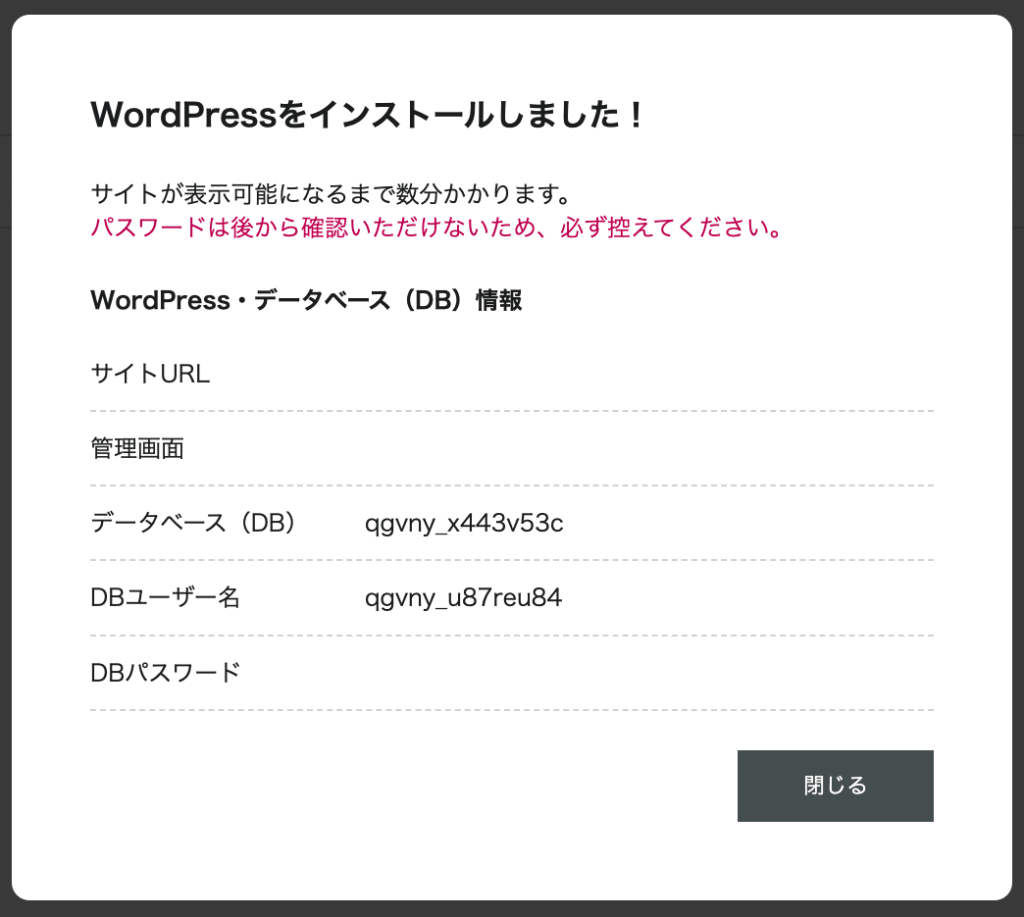
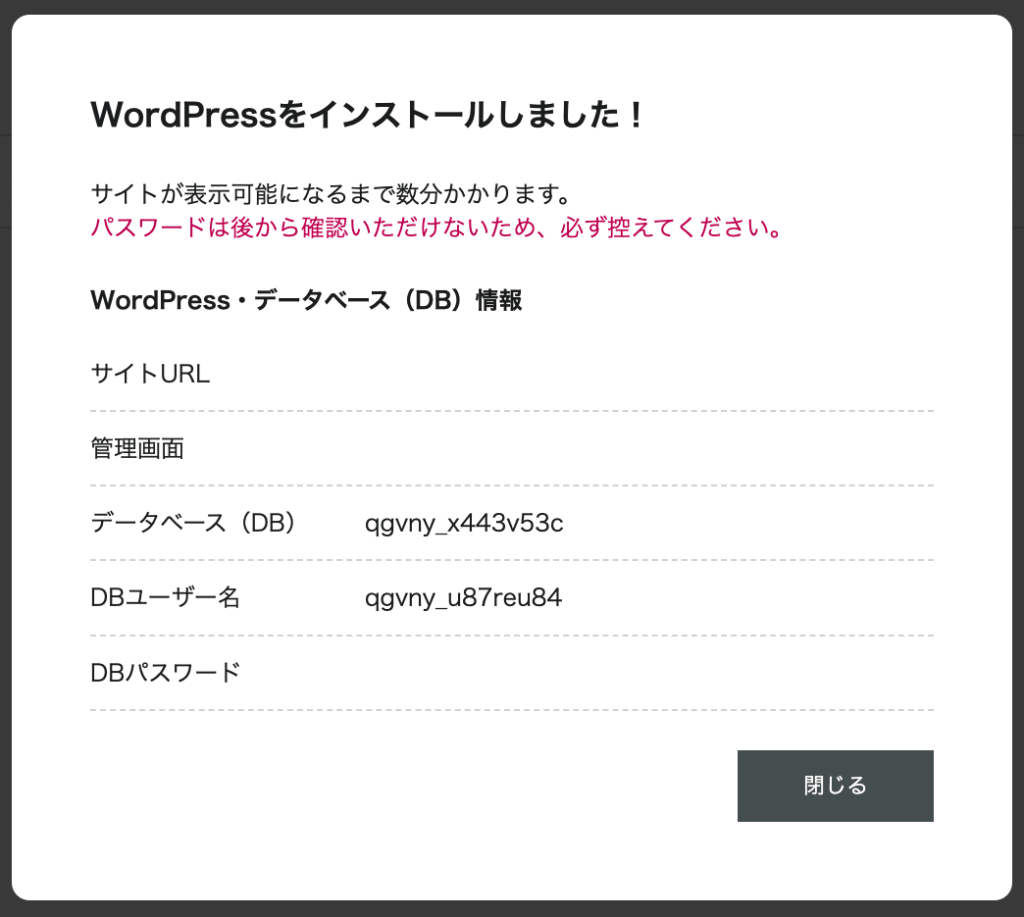
この後、WordPressにログインしていきます。
が、WordPressが反映されるまで、30分から5時間ほどかかるので、しばし休憩タイムに入りましょう!
お疲れ様でした!
もしここまでみて、自分でもできそうと思ったら、ここからブログを始められます。↓
【10分で始める】ConoHa WINGでWordPressブログを作ろう


ここまで来たらほぼ完成です!
手順3:WordPressのSSL設定
WordPressを立ち上げたら、SSL設定がされているか確認していきます。
SSLとは、通信の暗号化のことで、サイト閲覧者の情報漏洩を防ぐ役割を担ってくれます。
このSSLはConoHaが自動でやってくれます。
WordPressが立ち上がったら、また30分ほど待機しましょう。



公式サイトには30分と記載があったけど、ぼくがやった時には約50分かかりました!
30分〜1時間ほど経ったら、ConoHaの管理画面から『サイト管理』→『サイト設定』→『タグ』と進んでいき、『サイトURL』をクリックしましょう。
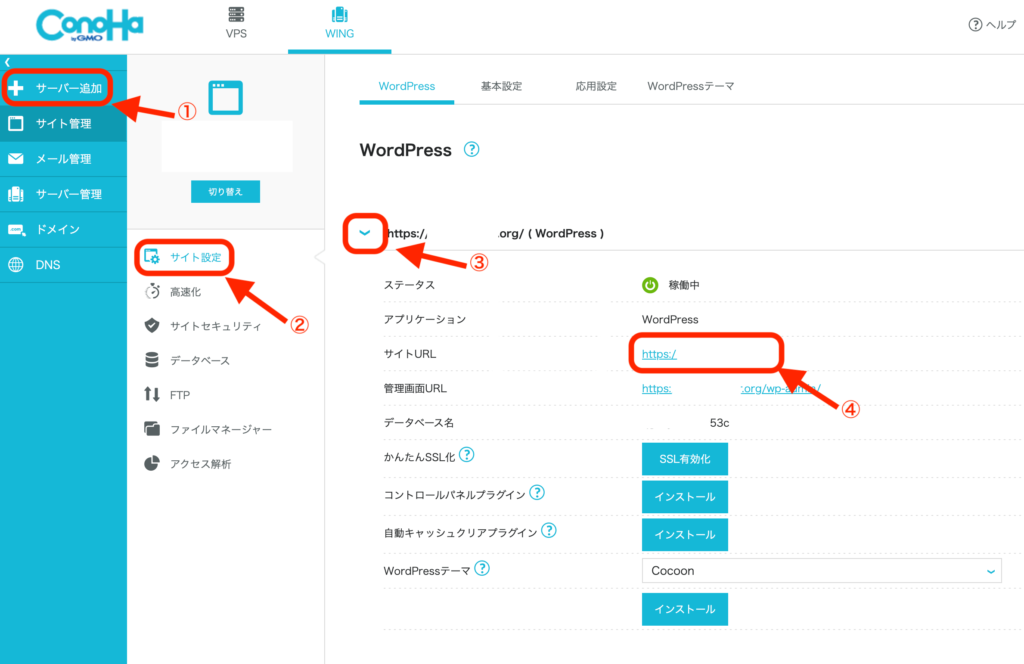
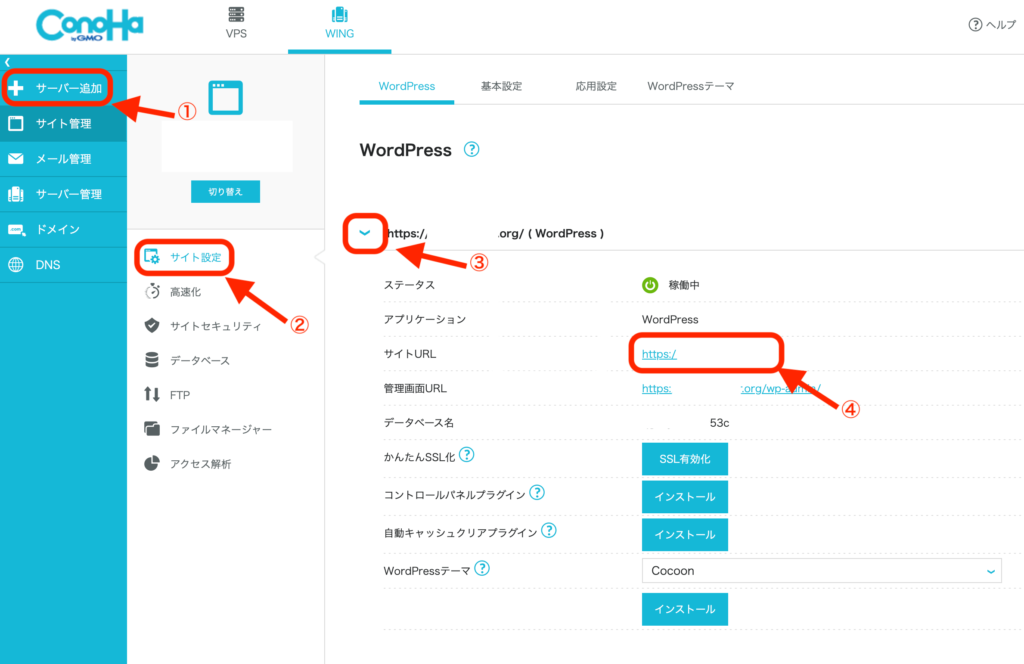
次のような画面が表示されれば、SSL化ができていることになります。↓(イラストは都度異なります)
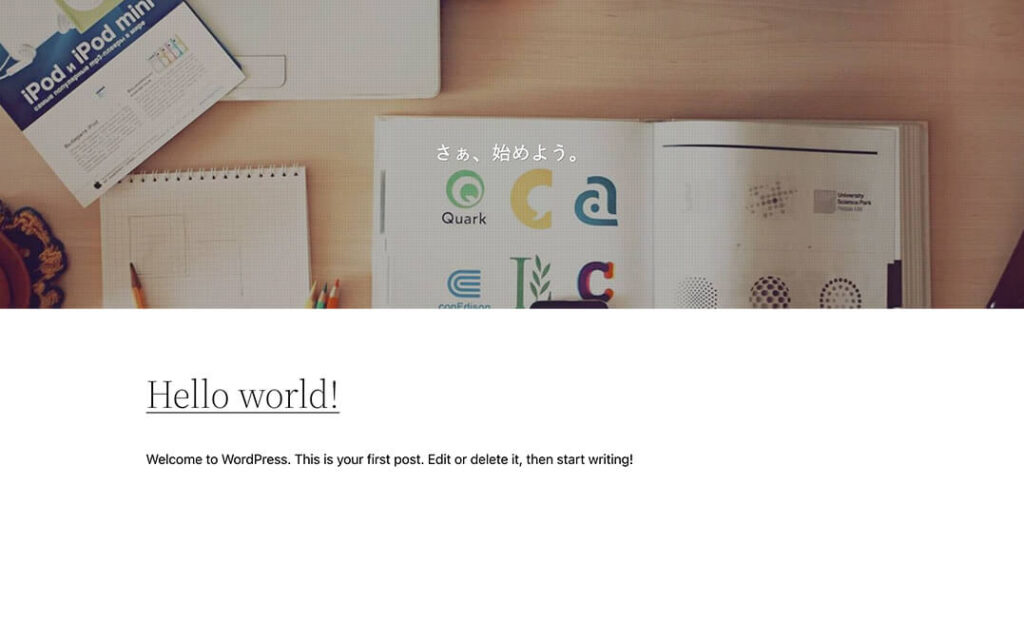
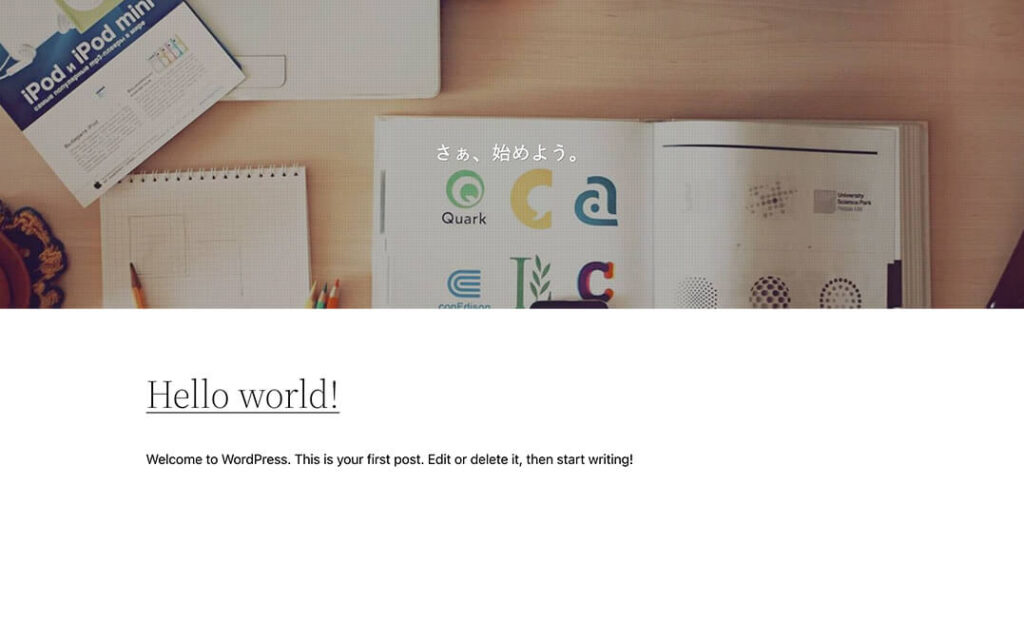
SSL化を確認したら、ConoHa WINGの画面に戻り、『SSL有効化』をクリックします。
画面左下に『成功しました』と出たらSSL設定の完了です。
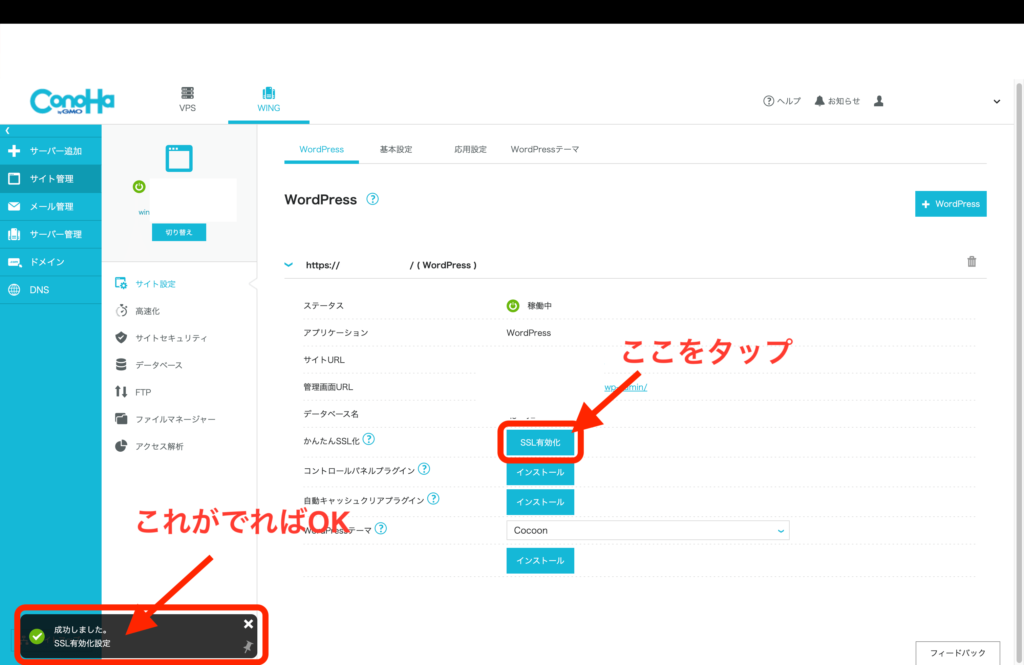
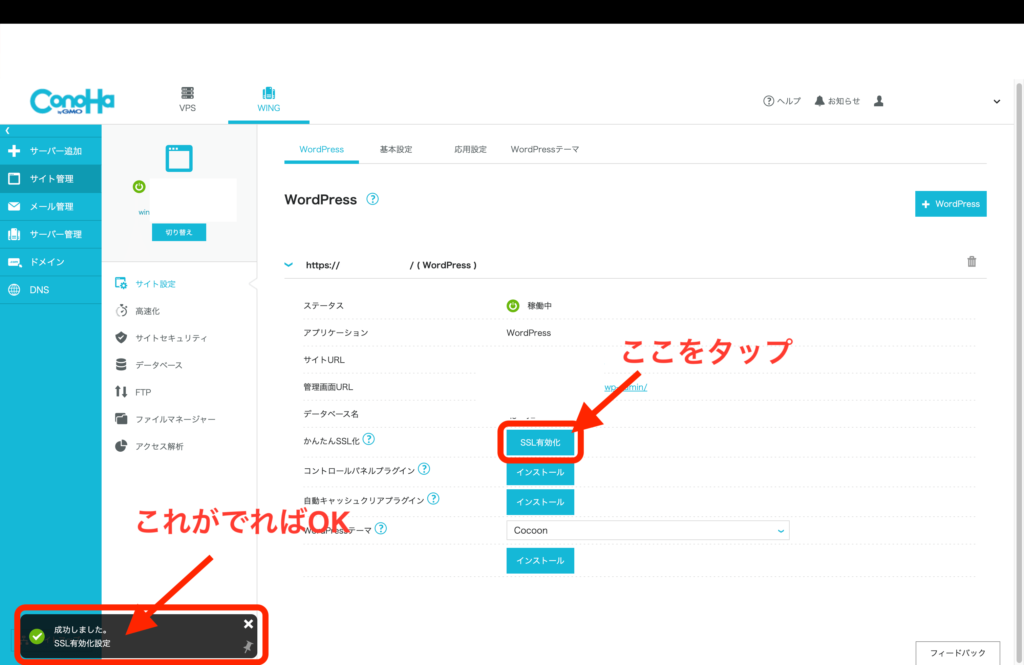



ブログ開設おめでとうございます!!
一緒にブログライフを満喫しましょう♪
手順4:WordPressにログインする
最後にWordPressにログインしてみましょう!
『管理画面URL』をクリックします。
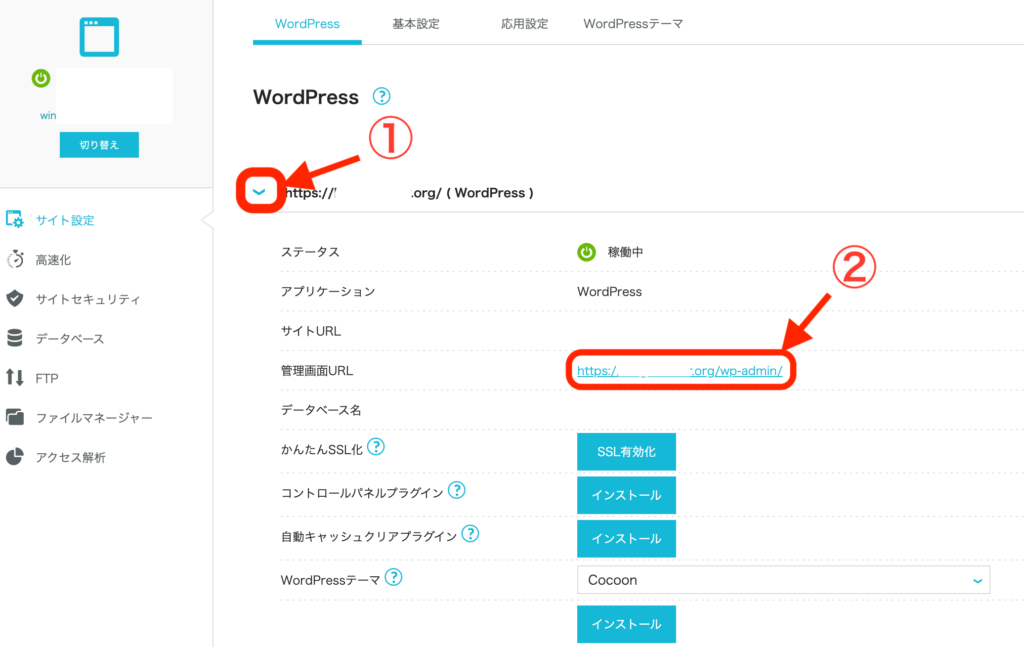
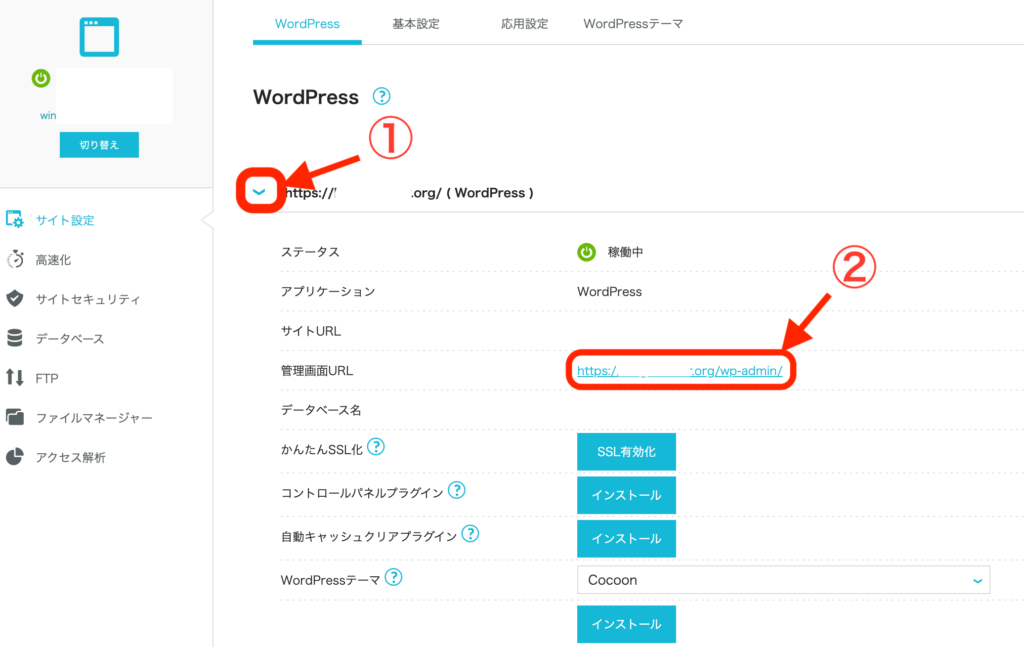
WordPressかんたんセットアップで設定した、「ユーザー名」と「メールアドレス」を入力してログインしましょう。
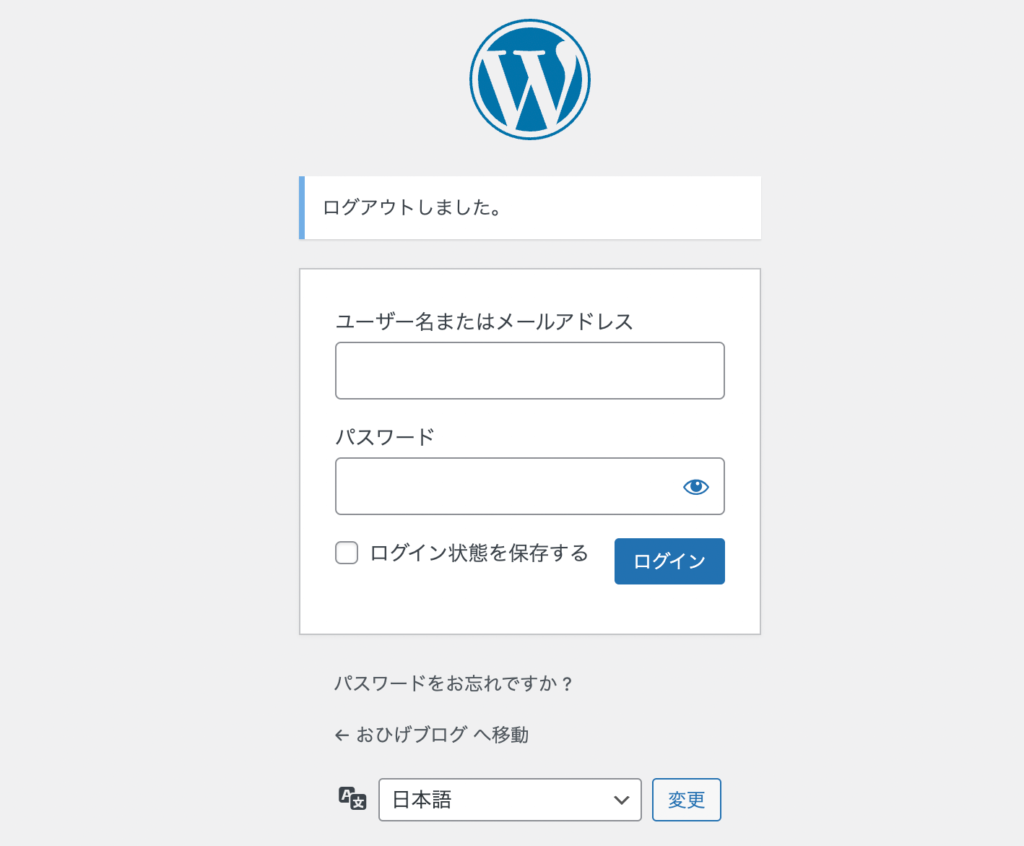
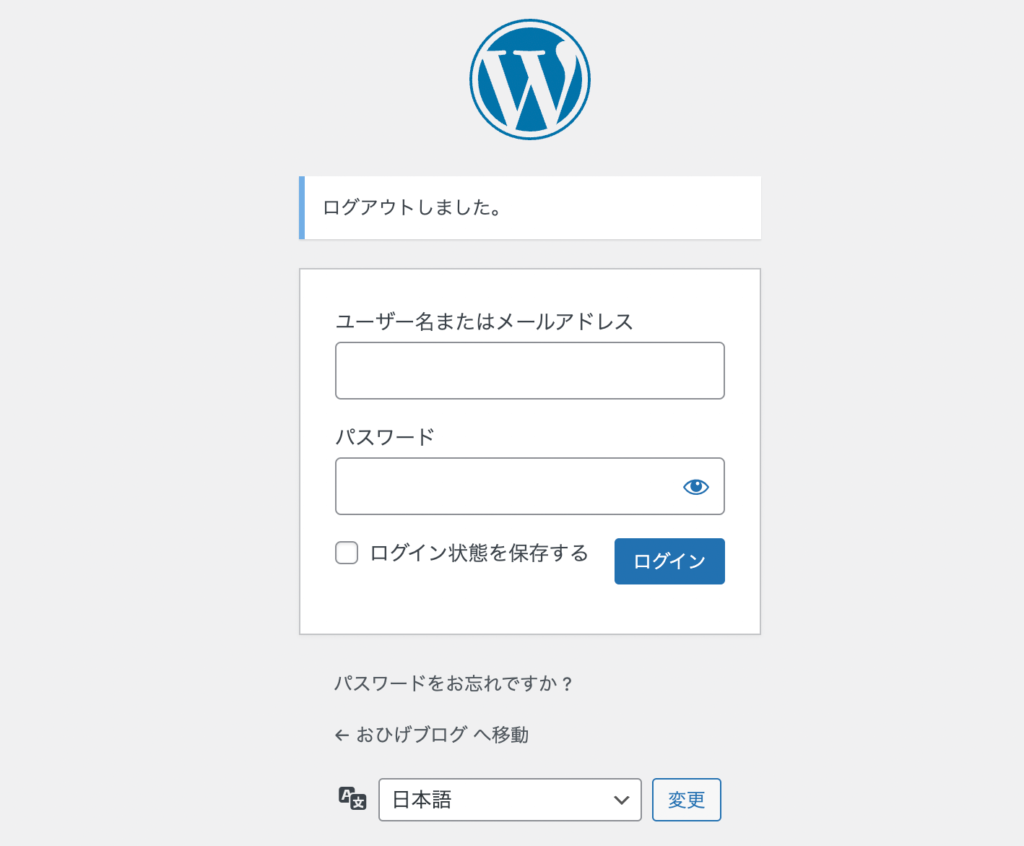
ダッシュボードが開いたら無事ログイン完了です!お疲れ様でした!



ログイン画面はブックマークに入れておくと便利ですよ!
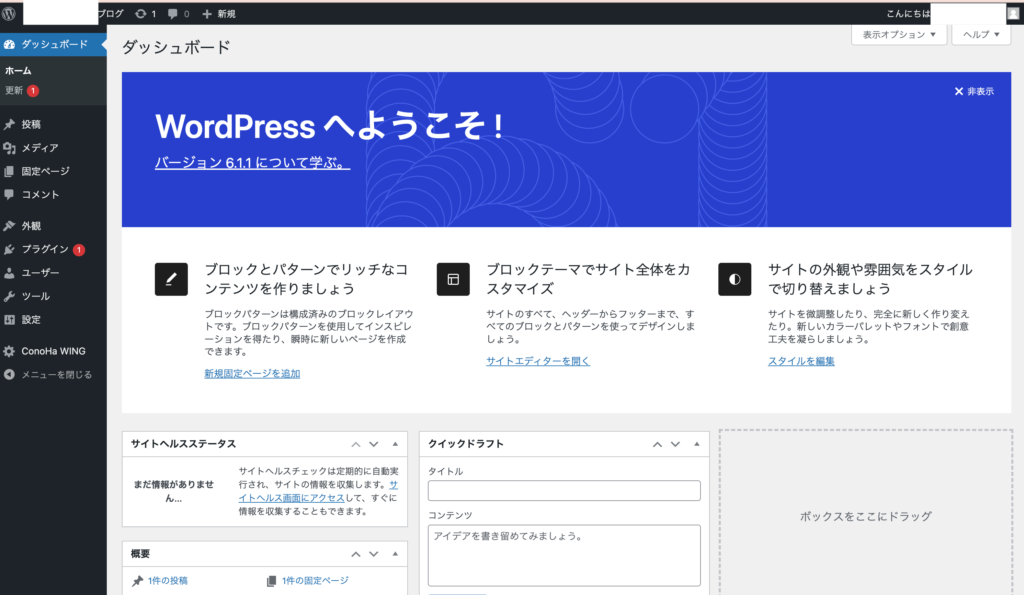
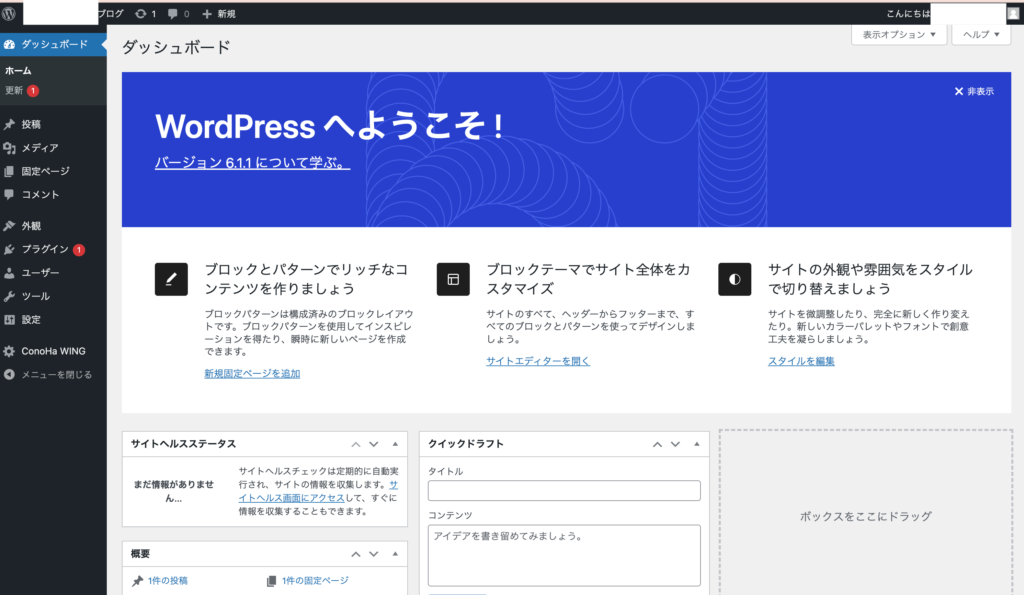
これでWordPressブログライフの第一歩を踏み出しました!
とはいえ、まだまだ稼ぐ環境が不十分なので、初期設定に進みましょう!
WordPressブログの初期設定【6選】
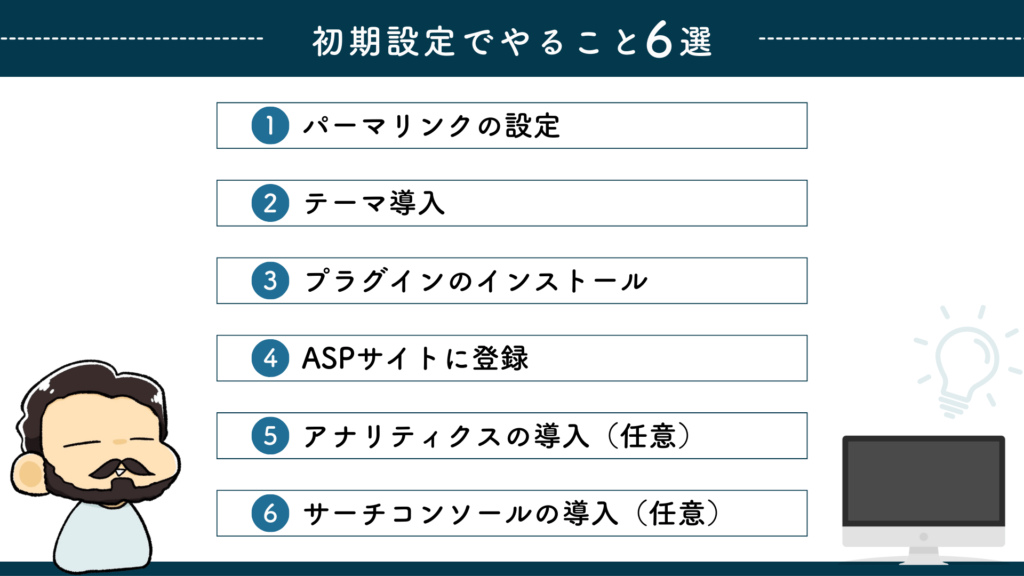
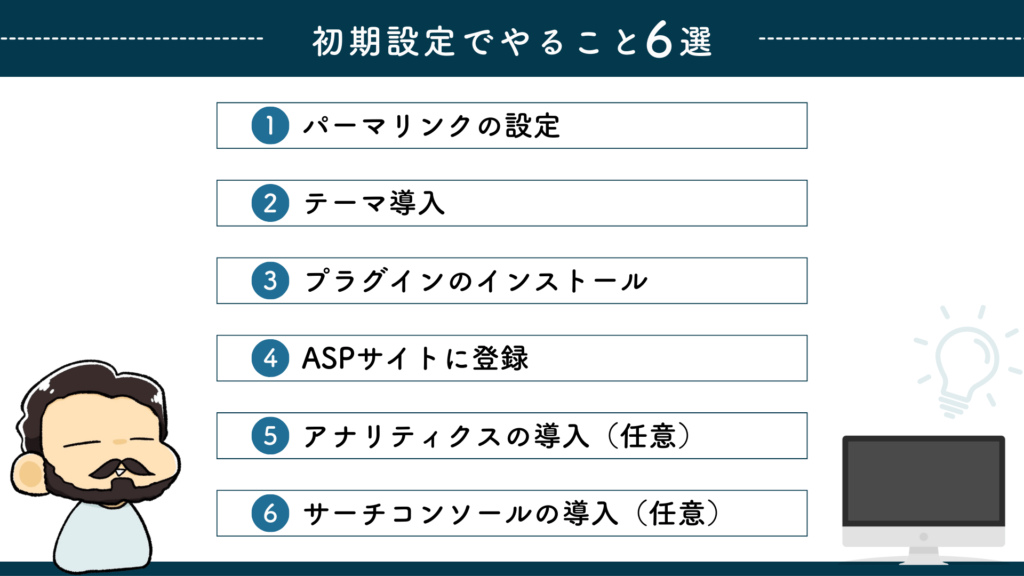
開設したばかりのWordPressブログは、使いづらさMAXです。



でも、今からやる手順を行うと、どんどん使いやすくなっていくよ!!
より稼ぎやすいブログにするために、初期設定は必ず最初に済ませておきましょう!
次の6つの設定を行います。
初めて聞く言葉もあると思いますが、1つ1つ丁寧に解説していきますので、安心してください♪
WordPressブログの解説がまだの方はこちらからどうぞ。
①パーマリンクの設定
パーマリンクとは記事ごとのURLのことです。
この設定は、途中で変更するとSEO的によくないので、必ず最初に設定しておきましょう。
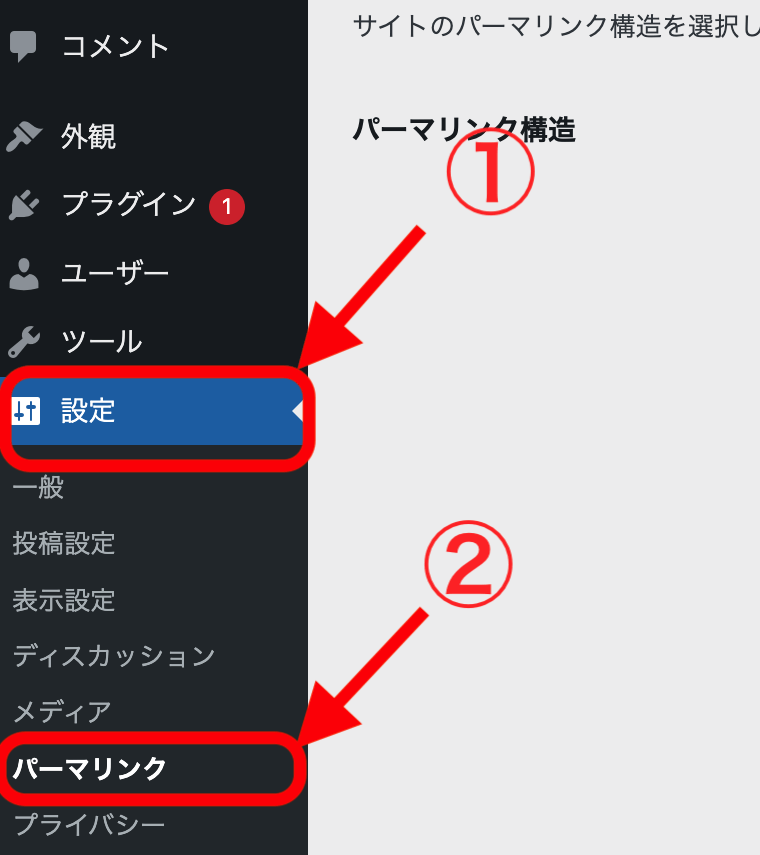
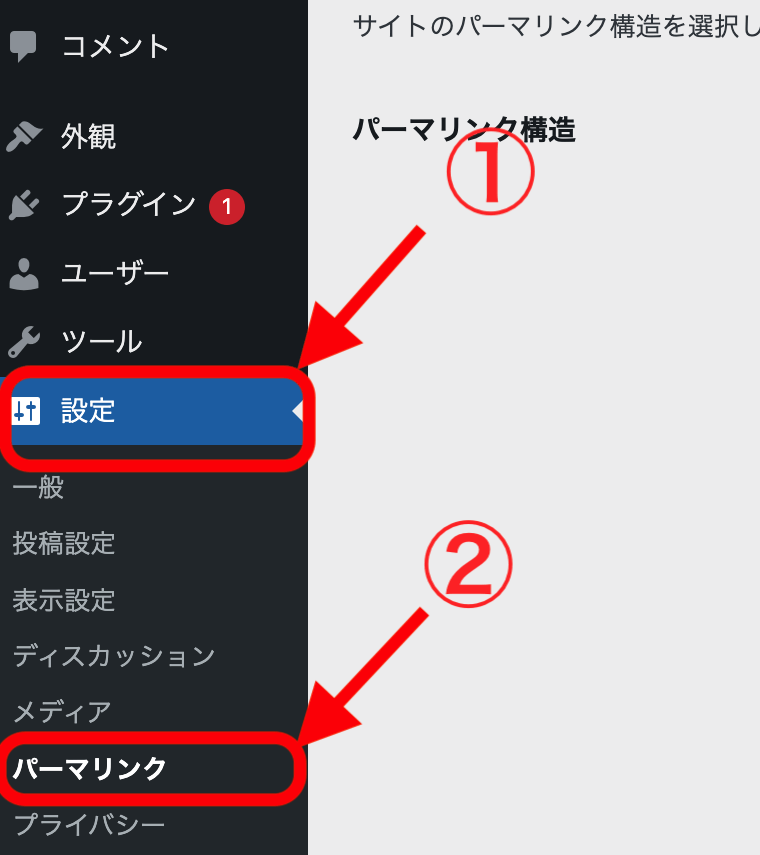
WordPressにログインしたら、左メニューの
「設定」→「パーマリンク」を開きます。
パーマリンク設定の画面に移動したら
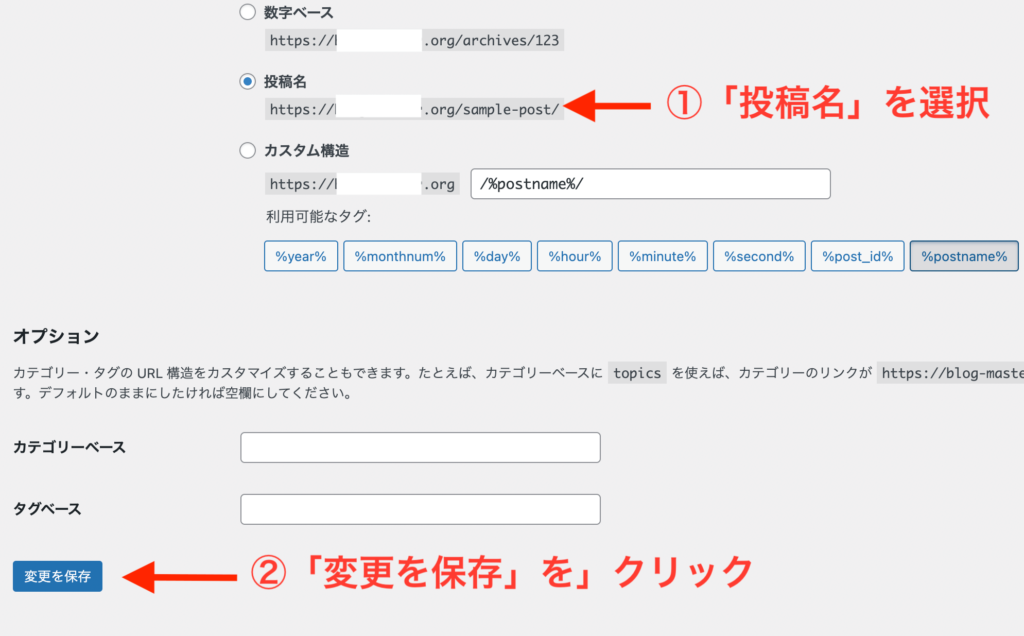
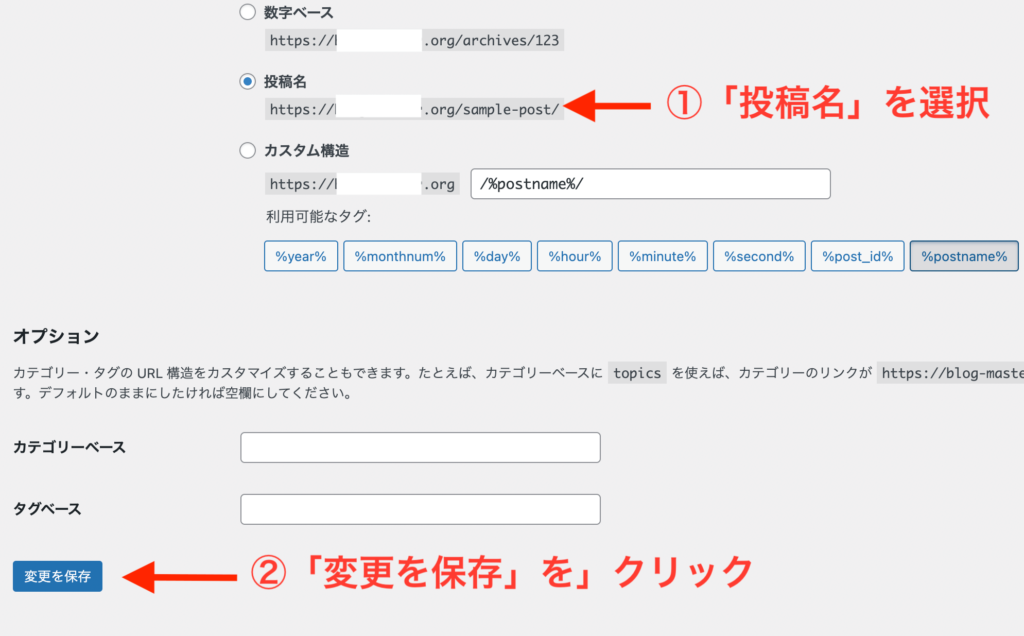
「共通設定」から「投稿名」を選択します。
下のカスタム構造に「/%postname%/」と勝手に入力されていればOKです。
画面をスクロールして「変更を保存」をクリック。←これ結構忘れる人多いので注意!
これでパーマリンク設定が完了しました!
記事ごとに毎回変更するのが「パーマリンク」なので、変更方法も合わせて覚えておきましょう!



最初の頃は変更方法を忘れがち…
この投稿をブックマークしておくと便利だよ!
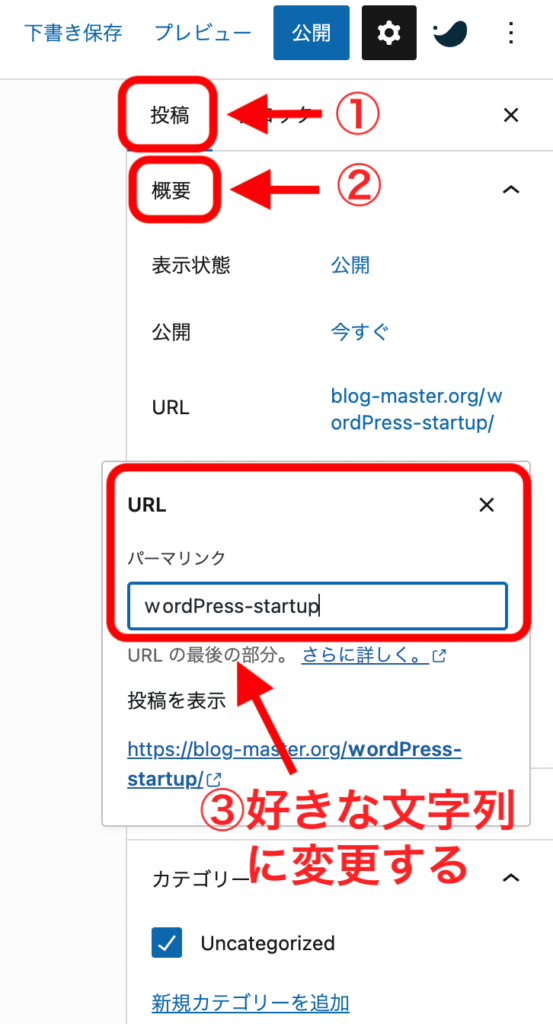
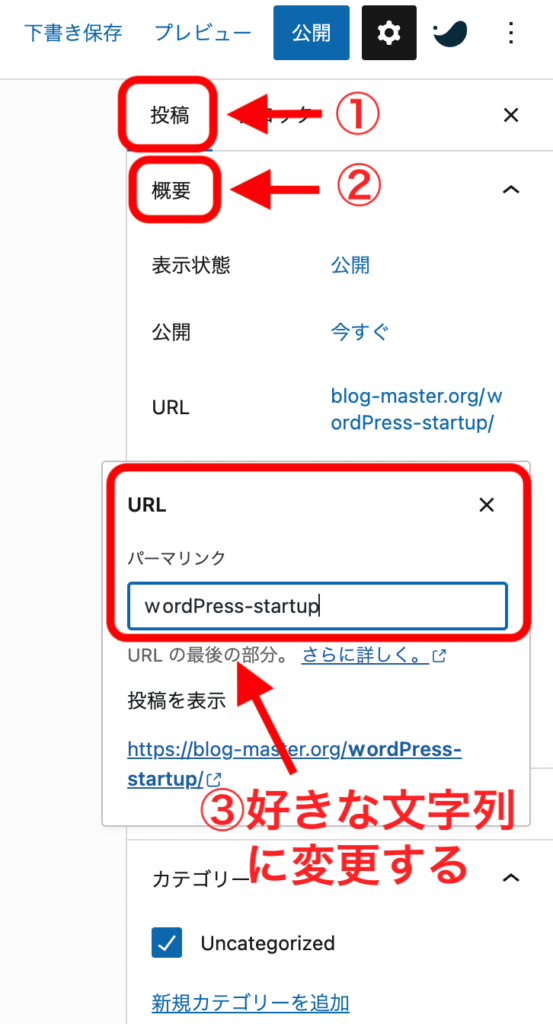
記事作成画面の右上の「投稿」→「概要」→「URL」を順にクリックしていくと、ポップアップが出てきます。
そこに、好きな文字列を入力すればその記事のパーマリンク設定は完了です。



パーマリンクは原則英語で入力しよう!
ただ、そこまで重要ではないので、ここに時間を使う必要はありません。最低限でOKです。
②ブログのデザインを整える(テーマ導入)
デザインテーマを使うことで、機能やデザインをより稼げる環境に整えることができます。
①デザインのカスタマイズが簡単
②読者がより読みやすいデザインにできる
③内部SEO対策がしっかりしている
④サポートがバッチリ
⑤時短になる
テーマは無料もありますが、ブログで本当に稼ぎたいなら有料テーマを使うことをオススメします。



無料テーマで稼いでいる人は聞いたことがないです。
理由は、稼いでいる人は有料テーマを使うから!
ちなみに途中から変更するとものすごい時間と手間がかかるので注意!
まだ無料のテーマを使っている方は、早めの乗り換えを検討しましょう。
さて、結論から言います。
ブログ初心者におすすめの有料テーマは「SWELL
おすすめの理由は、
使っている人が多く、デザイン操作が直感的に行えるという点です。
また、2022年の国内シェアランキングでは使用率60%でダントツの一位でした。



このブログも「SWELL」を使っています。
デザインのしやすさが神がかってます!
SWELLの導入は10分ほどで簡単にできます。
公式サイトからデザインや特徴を見られるので、ご覧ください。
また、SWELLの導入方法はこちらの記事で丁寧に解説しています。


気になる方は「ブックマーク」して後で見返せるようにしましょう。
③プラグインをインストール
そもそもプラグインとは、
WordPressに元々入っていない機能を、プラスで拡張できる機能のことです。
それらをインストールすることで、自分のサイトに機能を追加できるようになります。
①目次
②SEO対策
③お問合せフォーム
④プライバシーポリシー
基本的には、「ダッシュボード」→「プラグイン」→「新規追加」の順にクリック
検索名に追加したいプラグインを入力
インストールしたいプラグインを「今すぐインストール」→「有効化」をクリックすれば完成します
詳しいプラグインの導入方法やオススメのプラグインをまとめています。
参考にどうぞ


④稼ぐためにASPサイトに登録
ASPサイトとは、ブログに掲載する広告を紹介しているサイトのことです。
よく聞く「アフィリエイトリンク」をブログに貼って稼ぐためには、登録が必須です。



おひげは20個以上登録しているけど、今回は
初心者に特におすすめな3つ+αを紹介します!
①A8.net:国内最大のASPサイト。無数の広告があるので無敵
②もしもアフィリエイト:大手ASPサイト。金融、教育、アウトドア系が強み
③infotop:情報商材やブログのテーマなどに精通している
④バリューコマース:大手のASPサイト。独占案件が多い
⑤アクセストレード:金融に特化!
⑥afb:国内最大手のASPサイト。ジャンル問わず無数の広告がある
とりあえず①〜③の3つを登録しておけばOK!!
ただし、サイトによって広告は全く違うので、稼げる可能性を増やしたいなら、④〜⑥の3つも登録しておこう!



稼いでいるブロガーほど、たくさんのASPサイトに登録して
稼げる幅を増やしています!登録しておこう!
投稿数によって審査に落ちることがありますが、何度でもチャレンジできます!
投稿数を増やして、何度でもチャレンジしましょう。
より詳しくASPサイトについてまとめています。
気になる方はこちらもご覧ください。


⑤アナリティクスの登録
アナリティクスとは、「ブログの閲覧数」や「アクセスの多い記事」などがわかるツールのこと。
このツールを使ってブログを分析していきます。
最初はわからないと思いますが、長期的に見たら必ず使うツールなので、登録しておきましょう。
アナリティクスの設定はこちら↓
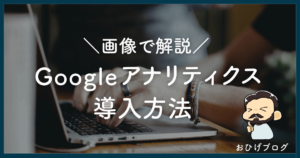
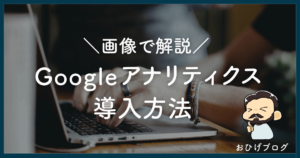
⑥サーチコンソールの導入
サーチコンソールとは、「どのキーワードが検索されているか」や「作成した記事をGoggleに認識させる」ができるツールのこと。



SEO対策において必須のツールです。
必ず最初に登録しておきましょう!
サーチコンソールの導入は簡単です。
こちらの記事からどうぞ。
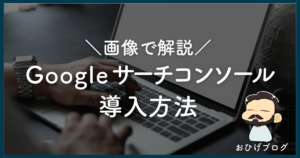
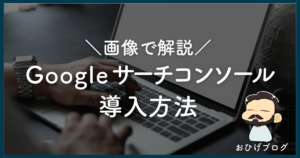
まとめ:WordPressブログで副業を始めよう!
これでWordPressブログで稼ぎ始める準備が整いました!
ブログは初期費用がほぼないのに、収入が青天井の唯一無二の副業です。
自分の頑張り次第では、本業の収入を超えることだってできます。
完璧主義ではなく、完了主義。
まずは70%でいいので記事を投稿してみましょう!
今回はこれで終わりです。
素敵なブログライフを〜