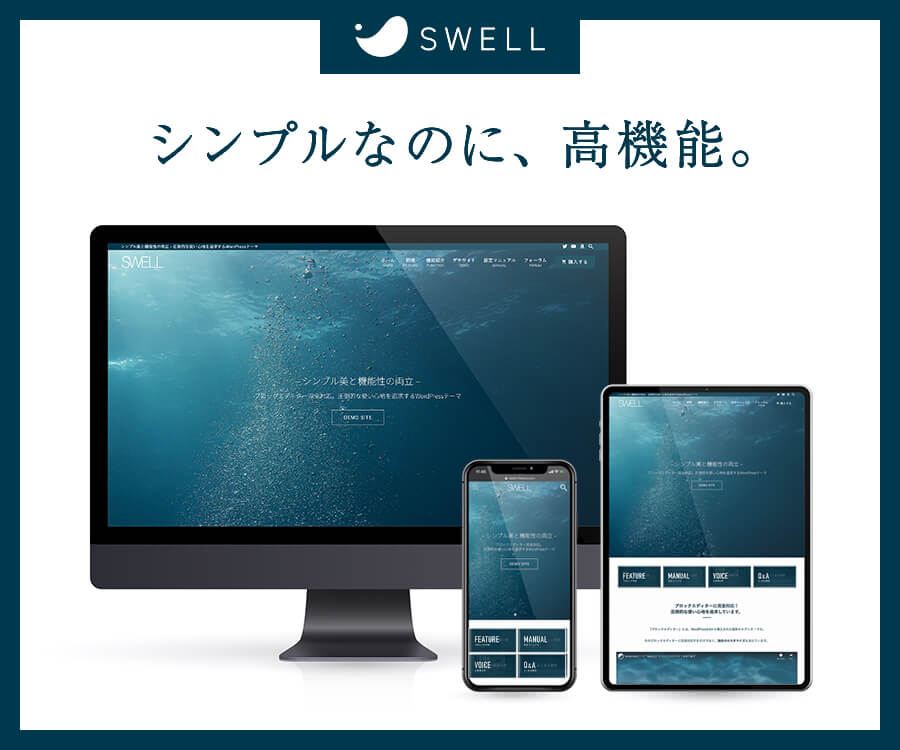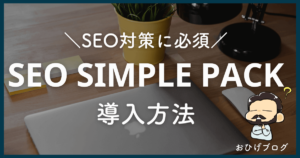悩める人
悩める人・サイトマップを作りたいけど細かい設定が不安
・プラグイン入れたいけど失敗しそう・・・
こんなお悩み解決します。
・XML Sitemap & Google Newsの初期設定を完成させることができる。
・サイトマップを作成し、より見られるブログにすることができる。



というぼくはSNS総フォロワー3.2万人、WordPressブログ歴2年。
ブログやSNSを活用した副業で稼いでいるおひげです。
今回は、XML Sitemap & Google Newsの初期設定を画像を使って分かりやすく解説していきます。
※初心者向けの記事のため、専門用語を簡単な言葉に言い換えています。
当ブログのテーマ「SWELL
サイトマップとは
サイトマップはブログ内の情報をまとめた地図のことで、2つの種類があります。
| XMLサイトマップ | HTMLサイトマップ |
|---|---|
| 検索エンジンにサイトの情報を早く的確に伝えるための地図。 Googleなどの検索エンジンに、より早く反映させるために作成します。 | サイト訪問者が目当ての情報により早く辿り着くための地図。 読者ファーストのサイトを構築し、離脱率を下げることができます。 |
作成するのに少し手間がかかること以外に特にデメリットはありません。
ブログを運営する上でメリットの方が大きいので、最初に作成しておきましょう。
今回は、XML Sitemap & Google Newsを使ったXMLサイトマップの作成方法を解説していきます。
「XML Sitemap & Google News」の導入方法
初めてプラグインを導入する方もいると思うので、インストール方法から順に丁寧に解説していきます。


「XML Sitemap & Google News」のインストール方法
WordPressにログインし、左メニューにある「プラグイン」→「新規追加」→「プラグインの検索」の順にクリックします。
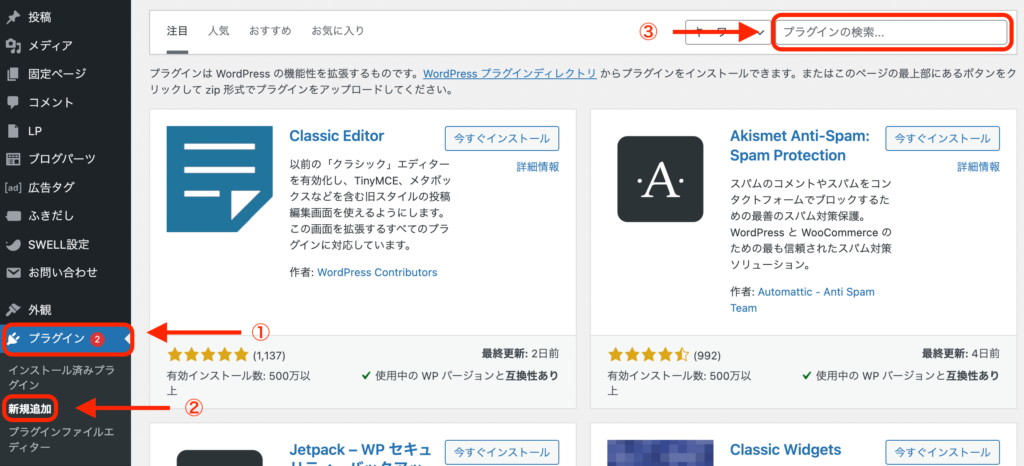
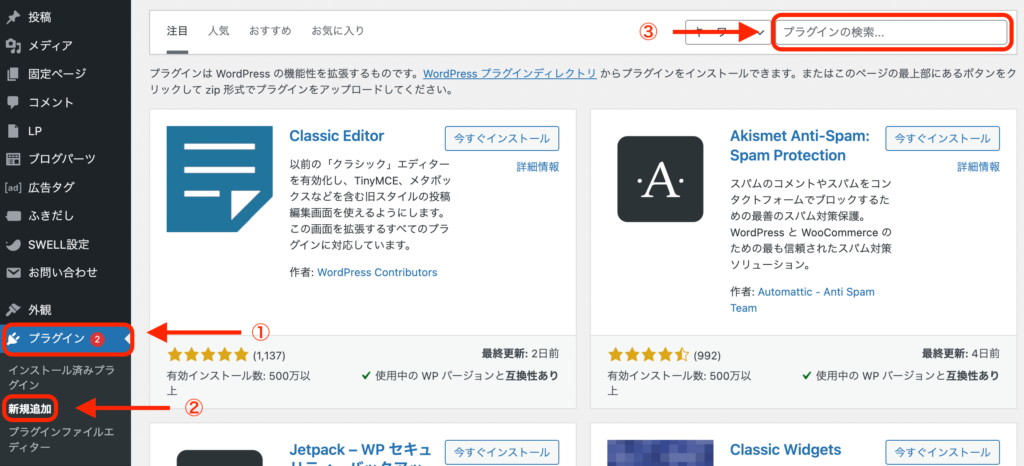
「XML Sitemap & Google News」を検索し、「今すぐインストール」をクリックします。
インストール完了後、「有効化」をすれば完了です。
「XML Sitemap Generator for Google」など似ているプラグインがあるので、注意してください。
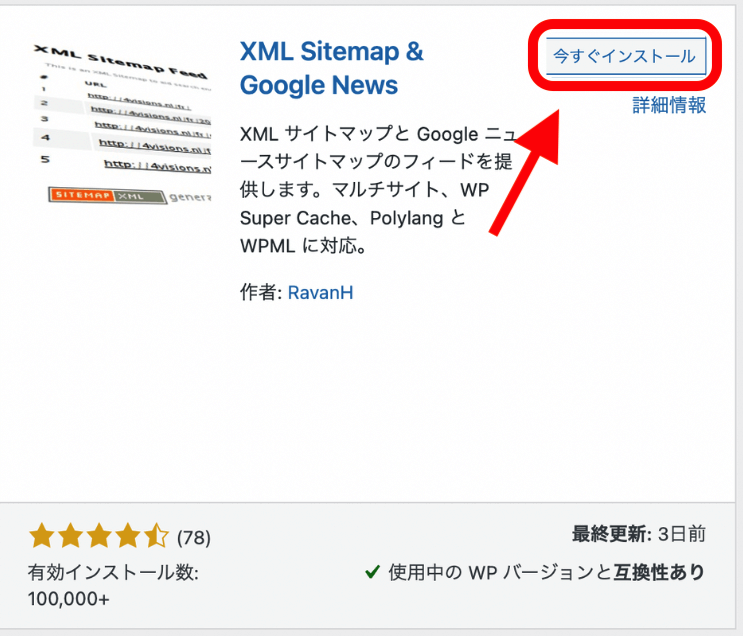
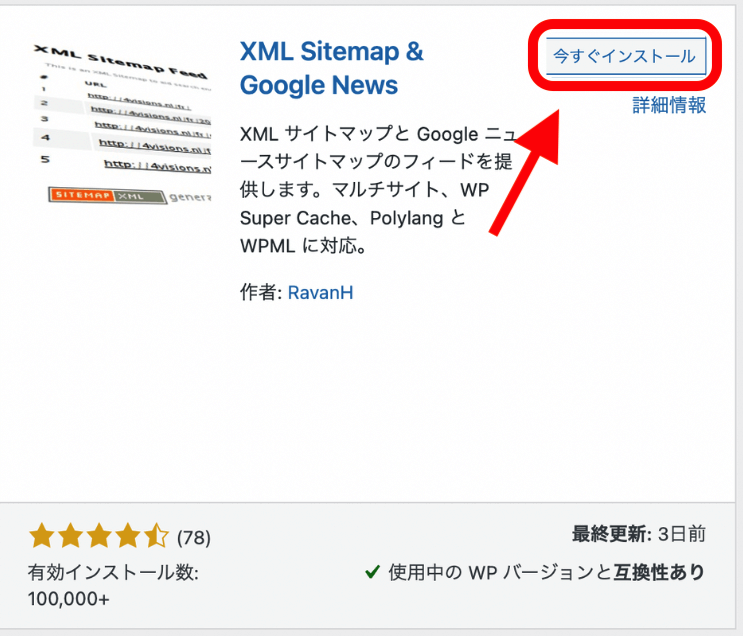
インストールはこれで完了です。
他のプラグインも同じ手順でインストール&有効化することができます。
「XML Sitemap & Google News」の初期設定
それでは初期設定をしていきます。
今回は変更が必要な項目だけを紹介していきます。
表示設定
左メニューバーの「設定」→「表示設定」をクリックします。
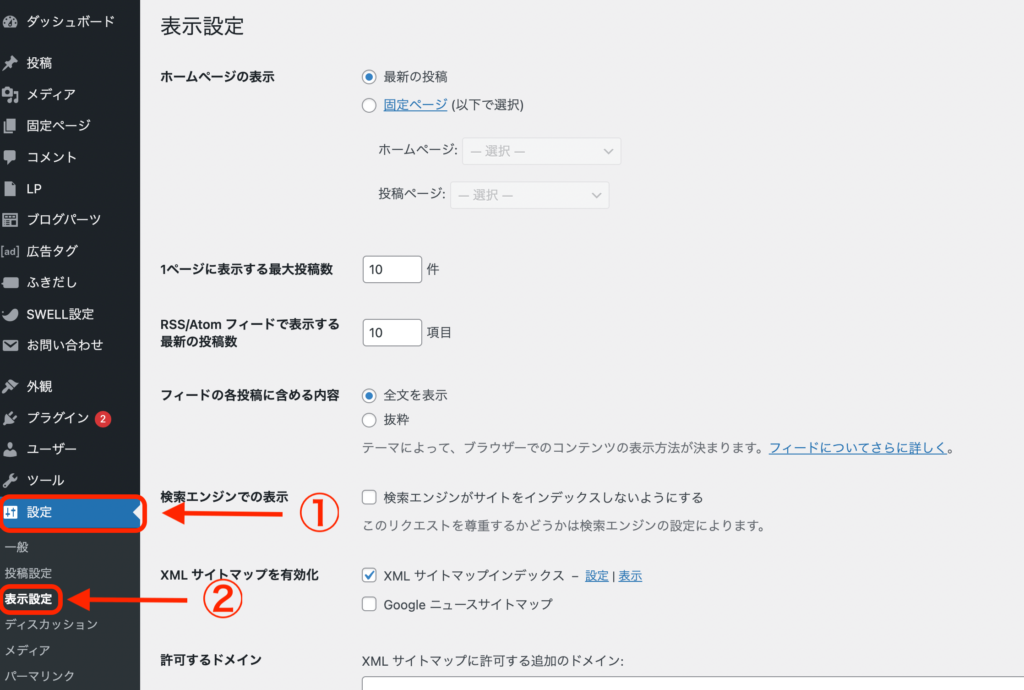
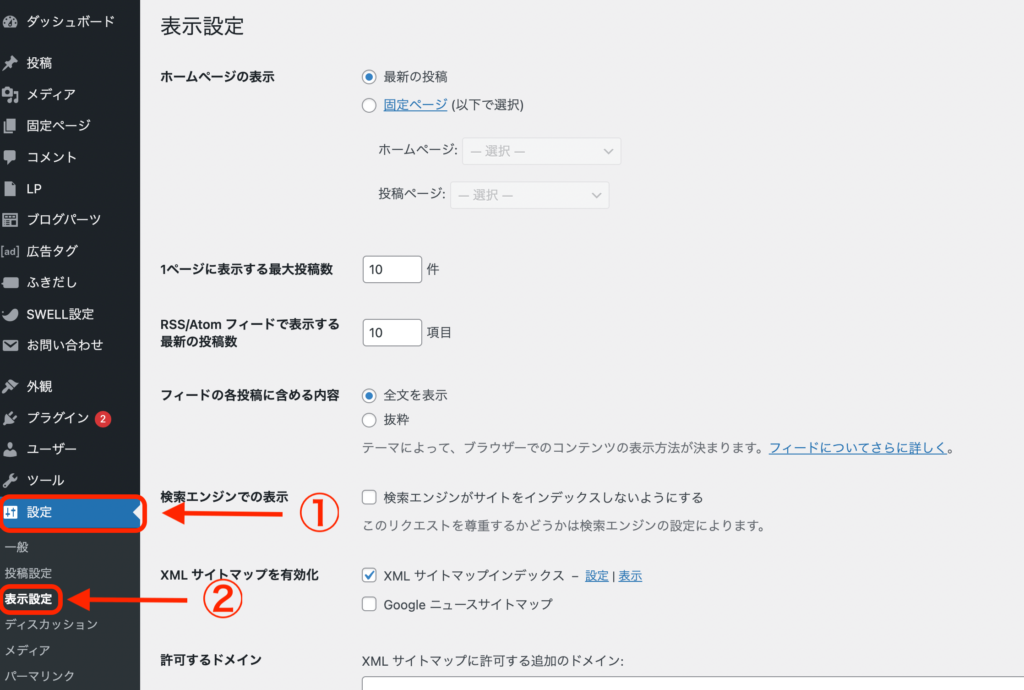
「検索エンジンがサイトをインデックスしないようにする」のチェックをOFFにし、「XML サイトマップインデックス」のチェックをONにします。
ページ下にスクロールして「変更を保存」をクリックしてください。
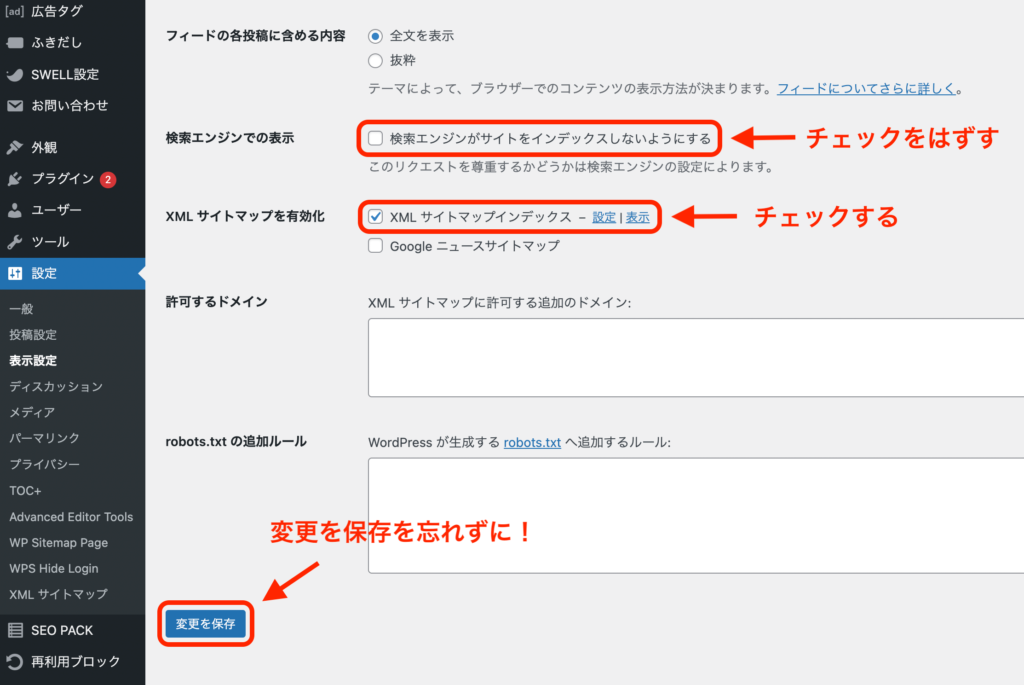
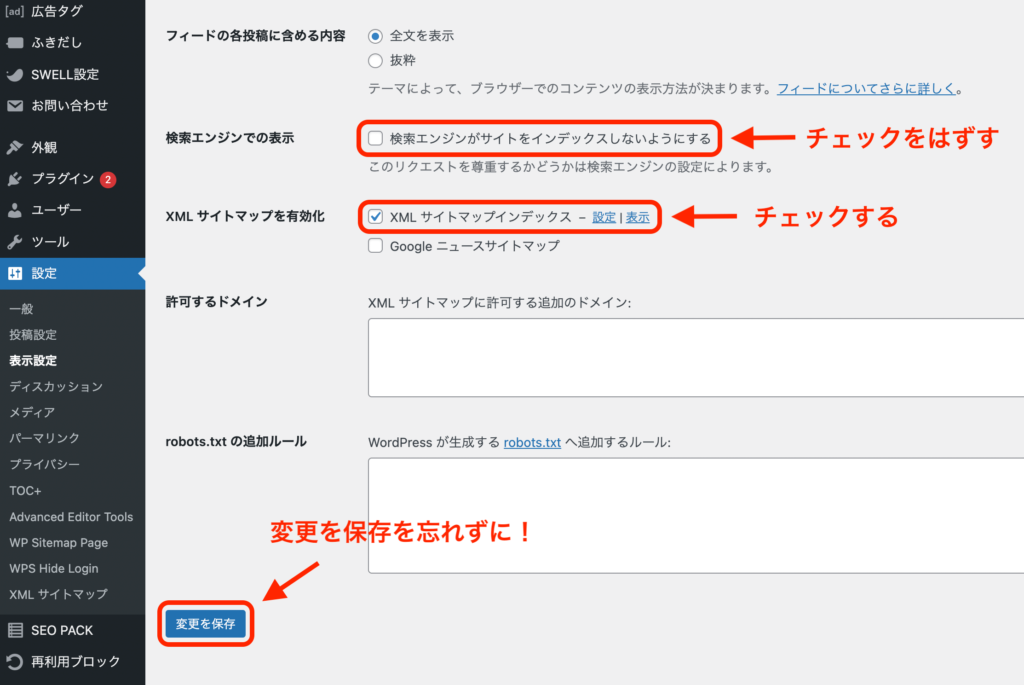
XMLサイトマップの設置【4つ】
次に「XML Sitemap & Google News」の設定を行っていきます。
左メニューバーの「設定」→「XMLサイトマップ」をクリックします。
4つの項目「投稿タイプ」「タクソノミー」「投稿者」「高度な設定」のタブが出てきます。
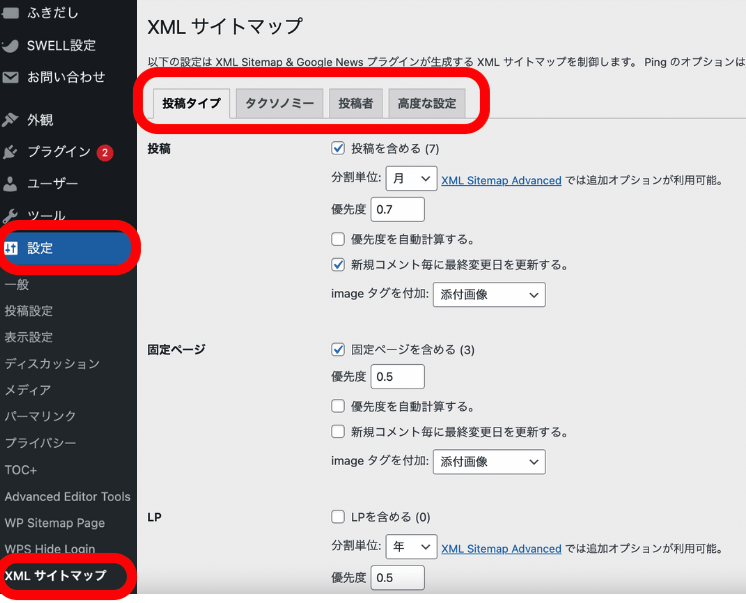
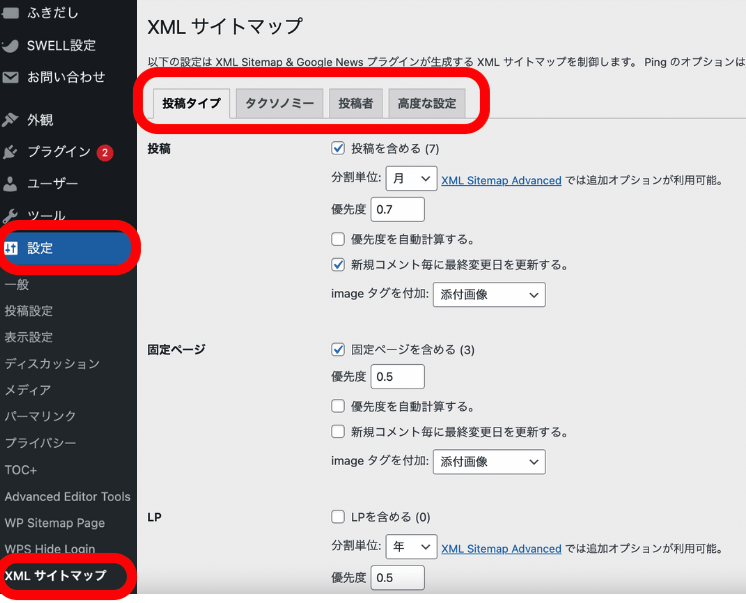
今回は初心者向けに必ず変更しておくべき重要度の高い設定について紹介していきます。



ほとんどの設定はデフォルトのままで大丈夫です。
「タクソノミー」の設定
「タクソノミー」タブをクリックします。
「タクソノミーを含める」にチェックを入れて「変更を保存」をクリックします。
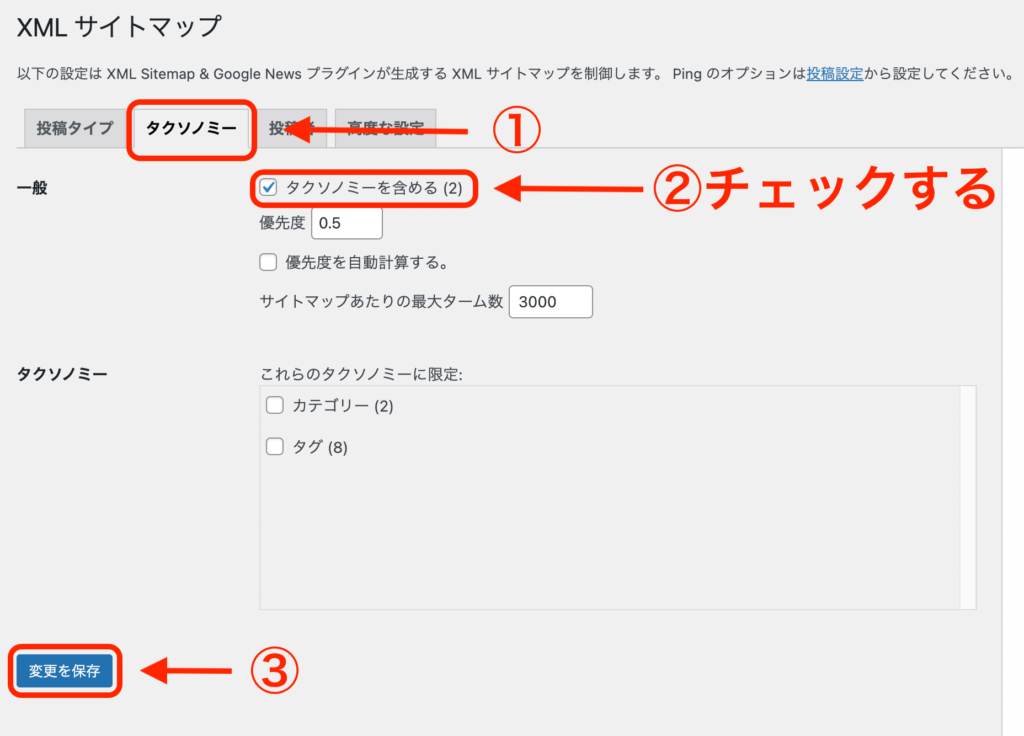
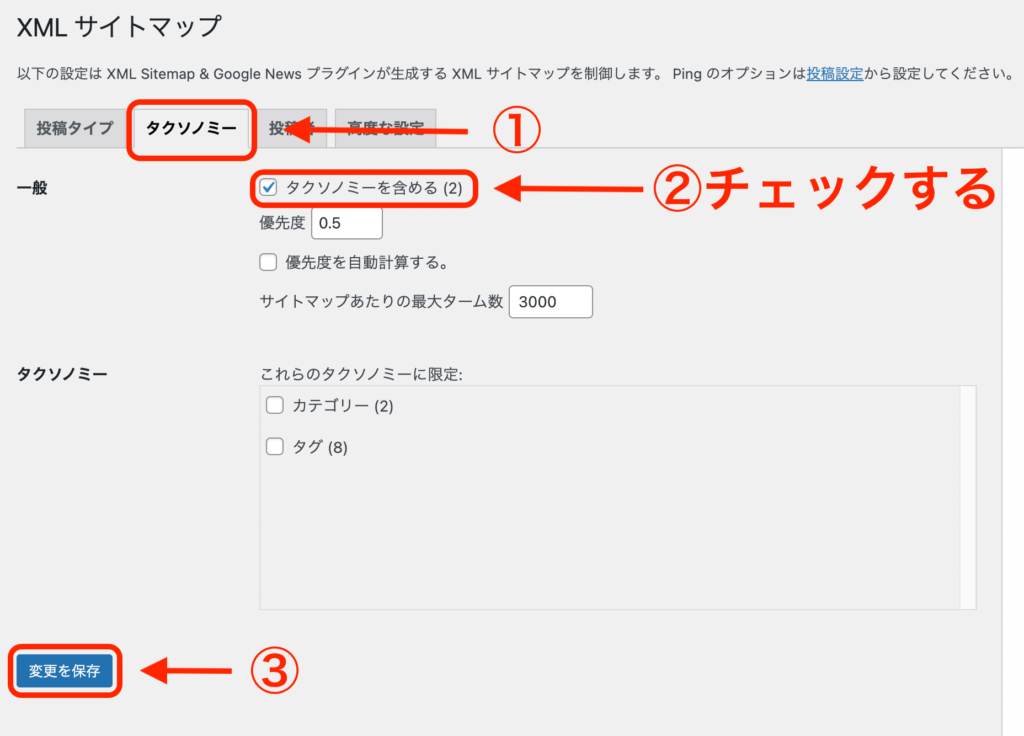



優先度は変更しなくてもOK!
おひげは0.5に数値を上げてONの状態にしています。
「投稿者」設定
「投稿者」タブを開きます。
「投稿者を含める」のチェックを外し、「変更を保存」をクリックします。
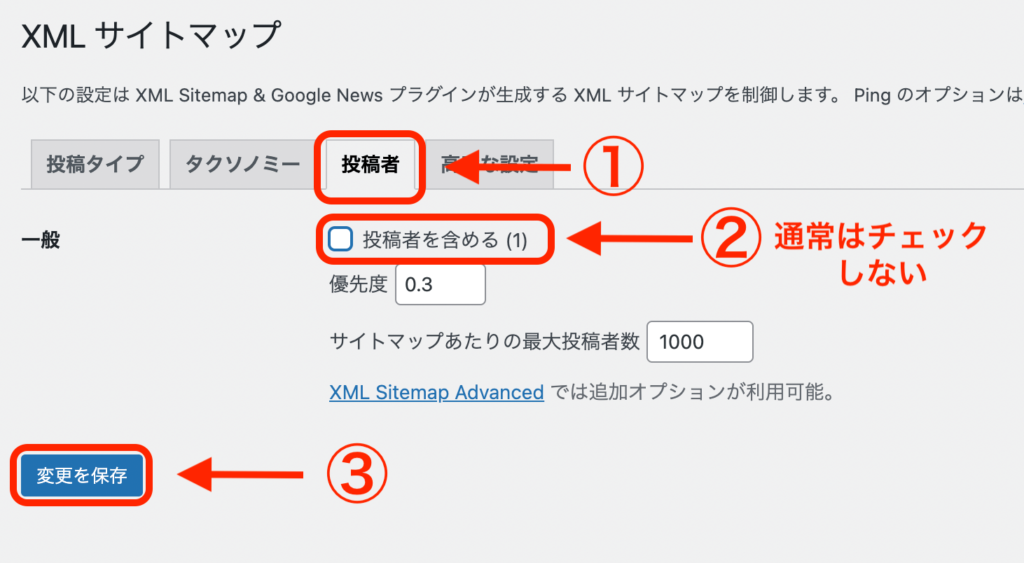
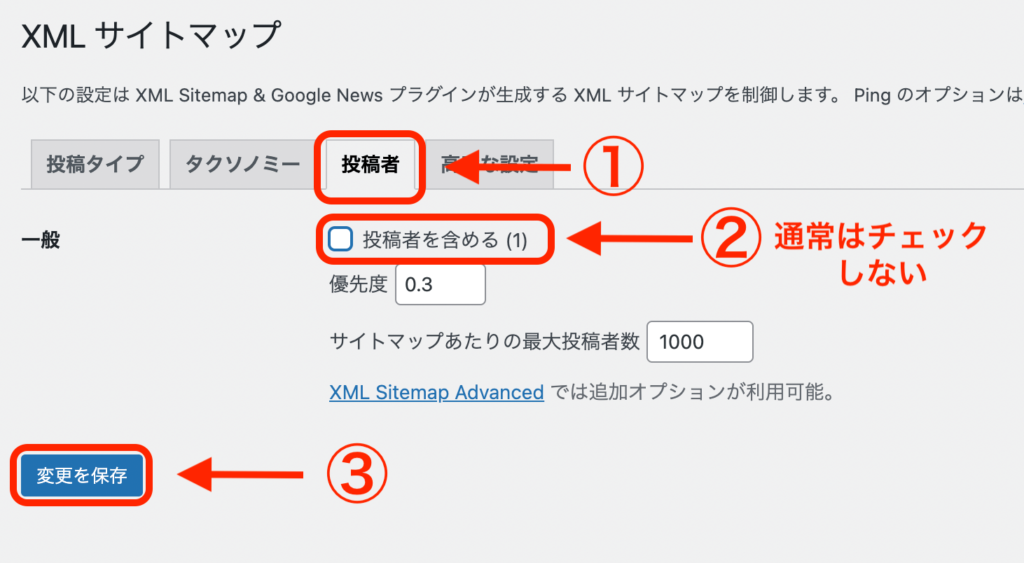



もしブログ運営者の紹介ページを作る場合には
「投稿者を含める」をONにしても大丈夫です。
以上で「XML Sitemap & Google News」内の設定は完了です。
今回設定を変更しなかった、「投稿タイプ」「高度な設定」は変える必要はありません。
今後WordPressに慣れてきたらどんな設定があるか確認してみるといいでしょう♪
Googleサーチコンソールの設置
サーチコンソールの登録をしていない人はこちらをご覧ください。
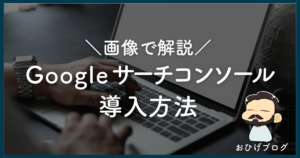
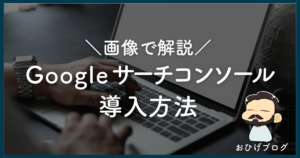
サーチコンソールにログインします。
左メニューバーの「サイトマップ」をクリックします。
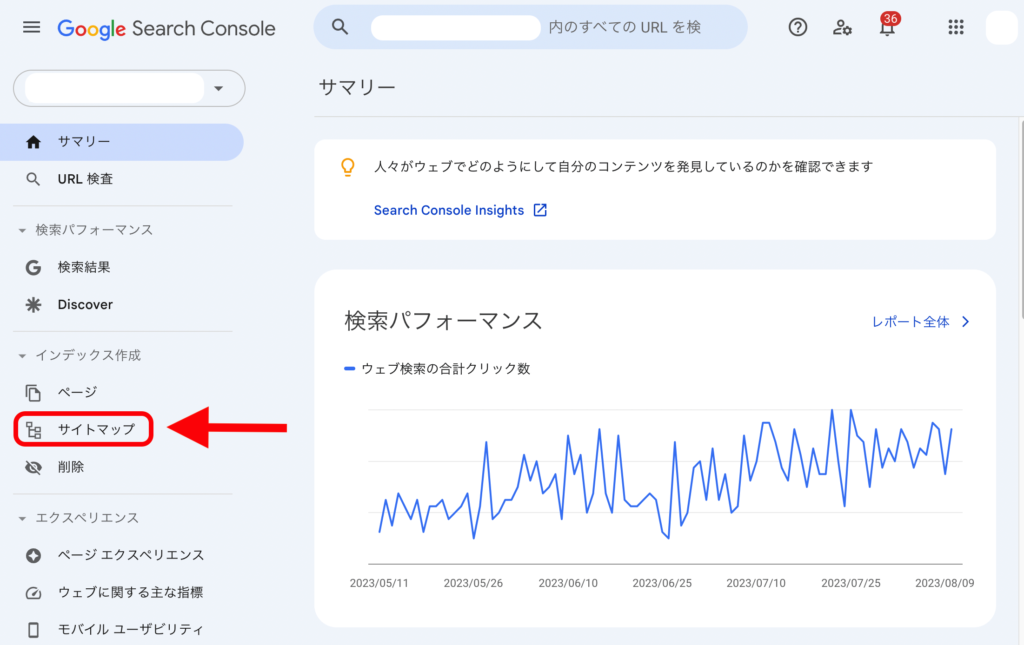
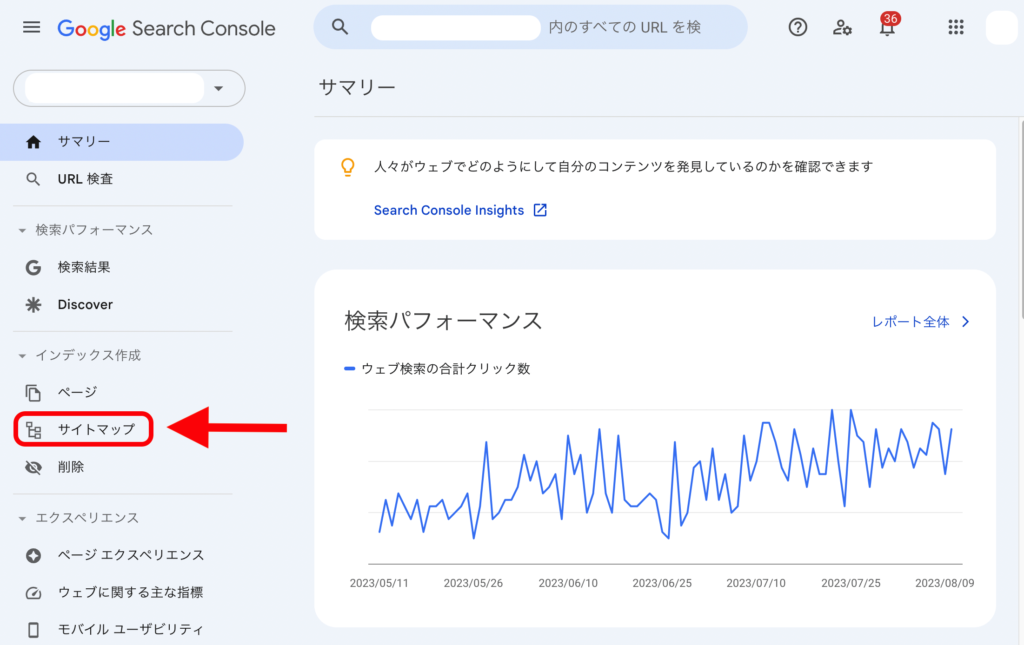
「新しいサイトマップの追加」に以下3つを手入力し送信します。
| 登録URL名(手入力) |
| sitemap.xml |
| sitemap.xml.gz |
| feed |
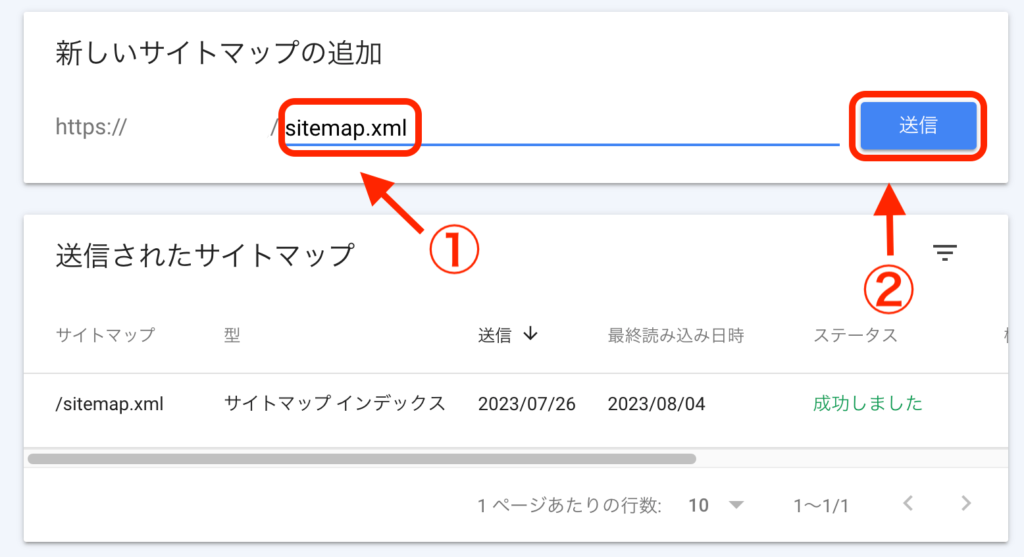
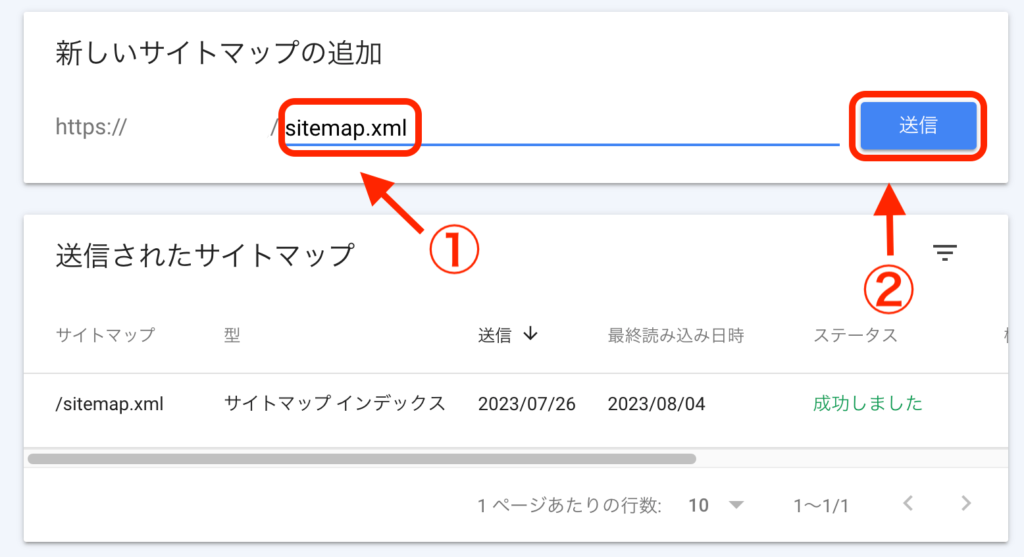
3つのURLを入力し、ステータスに「成功しました」と表示されていれば完了です!
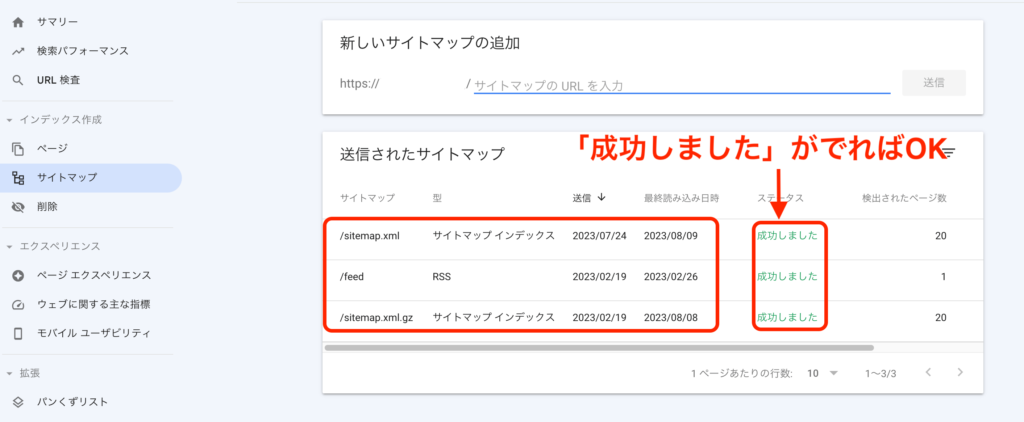
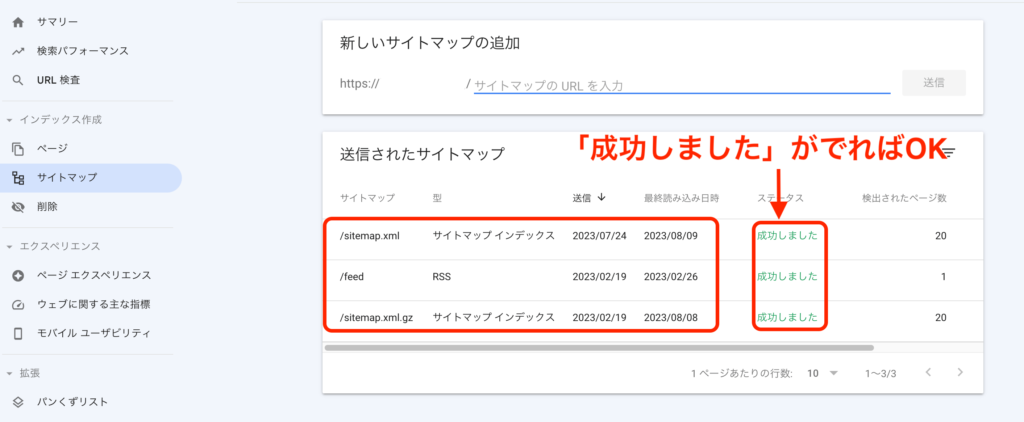
「取得できませんでした」と表示される場合には、時間をおいて再度チャレンジしてください。
記事が0のサイトだとエラーが発生する場合があります。エラーが続く場合にはテスト投稿をしてみましょう
「XML Sitemap & Google News」以外のサイトマッププラグインを有効化していると正常に動かない場合があります。確認しておきましょう。
これでGoogleサーチコンソールとXMLサイトマップの紐付けが完了しました。
XMLサイトマップの動作確認
サイトマップが正常に動作しているか確認します。
Googleの検索窓に以下を入力して検索します。
| https://サイトドメイン/sitemap.xml |
| https://サイトドメイン/sitemap.xml.gz |
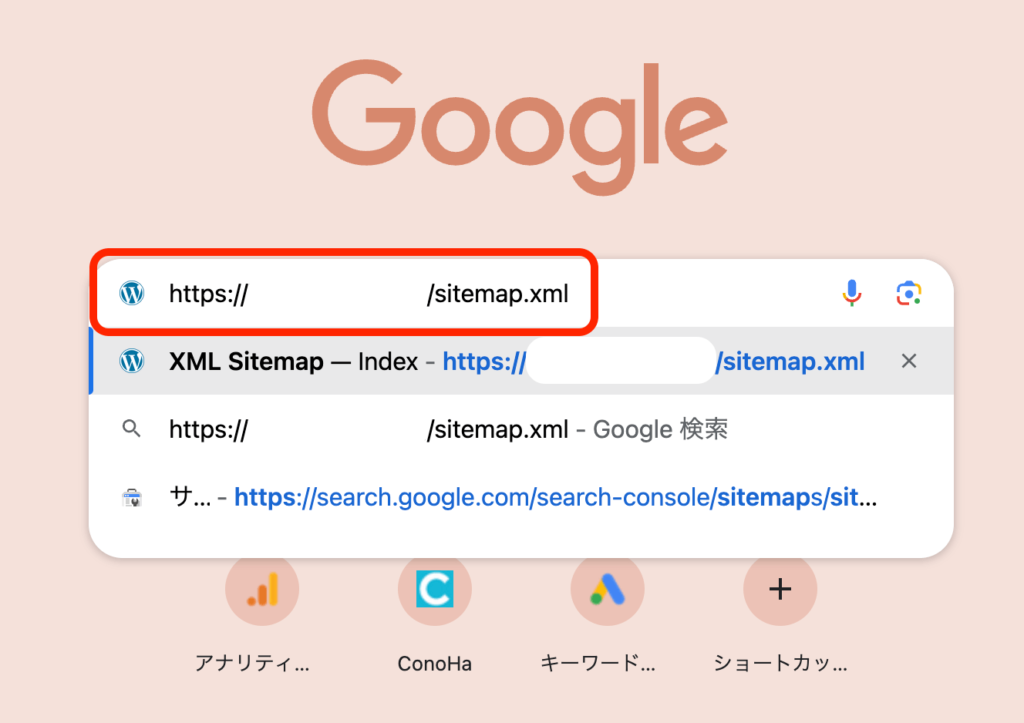
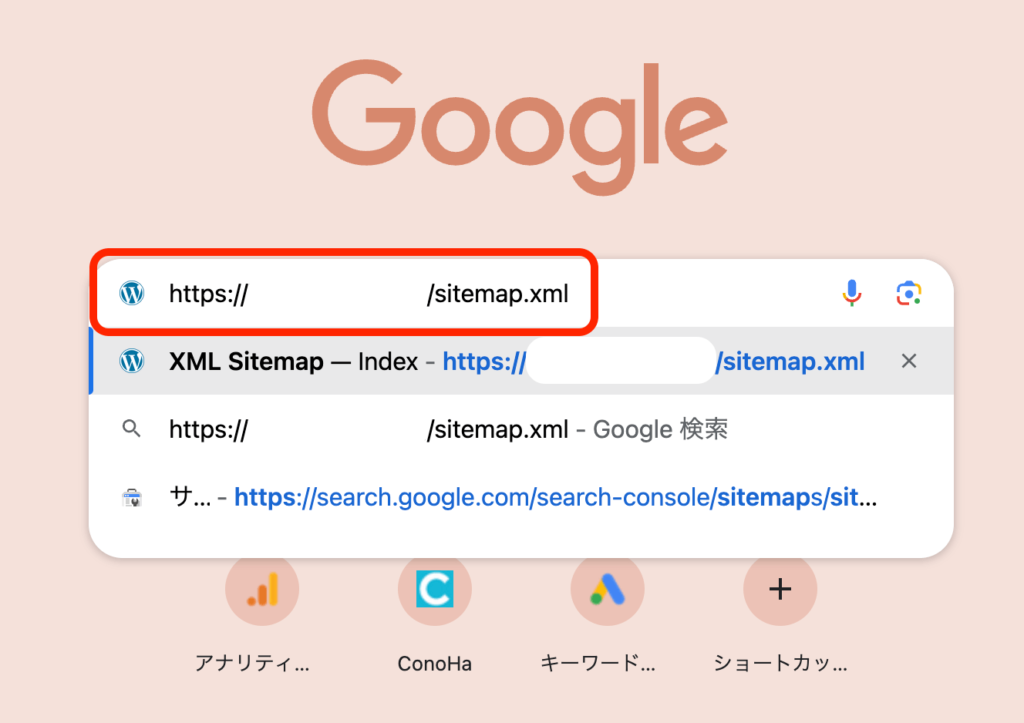
以下のように表示されればXMLサイトマップは正常に動作されています。
これで「XML Sitemap & Google News」の導入は完了です!
お疲れ様でした!
まとめ
ここでは「XML Sitemap & Google News」の導入方法を紹介しました。
XMLサイトマップはメリットしかないので初期の段階で必ず導入しておきましょう。
プラグインの導入からこの記事に来た方はこちらから戻れます。↓


次のプラグインを導入する場合は下記記事から導入できます。