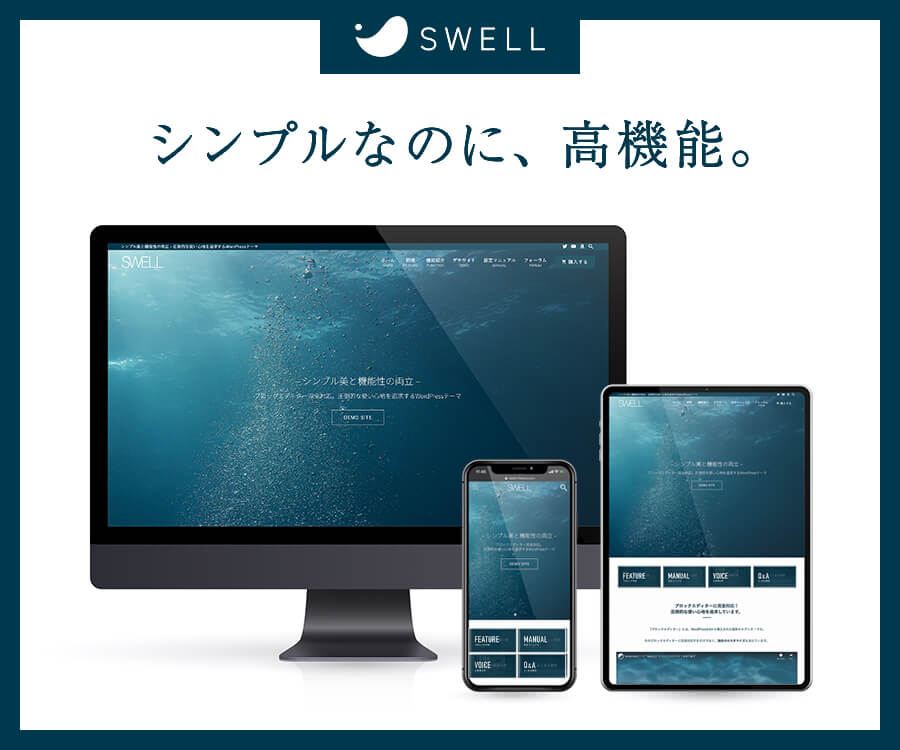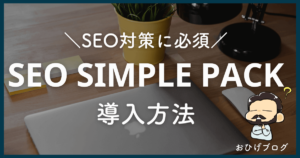悩める人
悩める人ブログを始めたけど、アナリティクスってどうやって導入するの?
そもそもアナリティクスってなんで必要なの?
こんなお悩みを解決します。
・アナリティクスの導入と設定の方法がわかる
・アナリティクスでブログを分析し、より成果が出しやすくなる。



というぼくはSNS総フォロワー3.2万人、WordPressブログ歴2年。
ブログやSNSを活用した副業で稼いでいるおひげです。
今回はアナリティクスの導入方法を画像付きで分かりやすく説明していきます♪
それではやっていきましょう!
アナリティクスでできること5選
すぐに導入したい人は読み飛ばしてOKです!
アナリティクスでは以下の5項目を確認することができます。
①リアルタイムの利用状況
②ユーザーがどこからきたのか
③ユーザーの属性
④サイト内のユーザーの動き方
⑤Webサイトの成果
ユーザーのニーズに合わせて記事を書くことができる
ようになるので、より成果を出すことができます。
また、過去の記事をリライトして、よく見られている記事への動線を作ることで、
稼ぎやすいブログにすることができます♪



成果を出しているブロガーでアナリティクスを
使っていない人は見たことがないよ!
アナリティクスの必要性がわかったところで
導入方法を見ていきましょう!
アナリティクスの導入方法【3STEP】
簡単3STEPで行なっていきます。
①Googleアカウントの作成
②Googleアナリティクスの登録
③ブログに測定IDを入力&確認
それでは一つ一つ説明していきます◎
Googleアカウントを持っている方は②に進んでください。
①:Googleアカウントの作成
5つの手順で完了します。



簡単なのでサクッと作成しちゃいましょう!
1:アカウント作成ページへ移動
2:個人情報やパスワードの設定
3:電話番号認証
4;SMS認証コードの受信
5:確認コードの認証
ビジネス用を持っていない人はこの機会に作っておくと便利ですよ♪
おひげもブログごとにGoogleアカウントを作成しています。
②:Googleアナリティクスの登録
アナリティクスの導入は簡単です。
まずは「Googleアナリティクス」の公式サイトに入り、
「測定を開始」をクリックします。
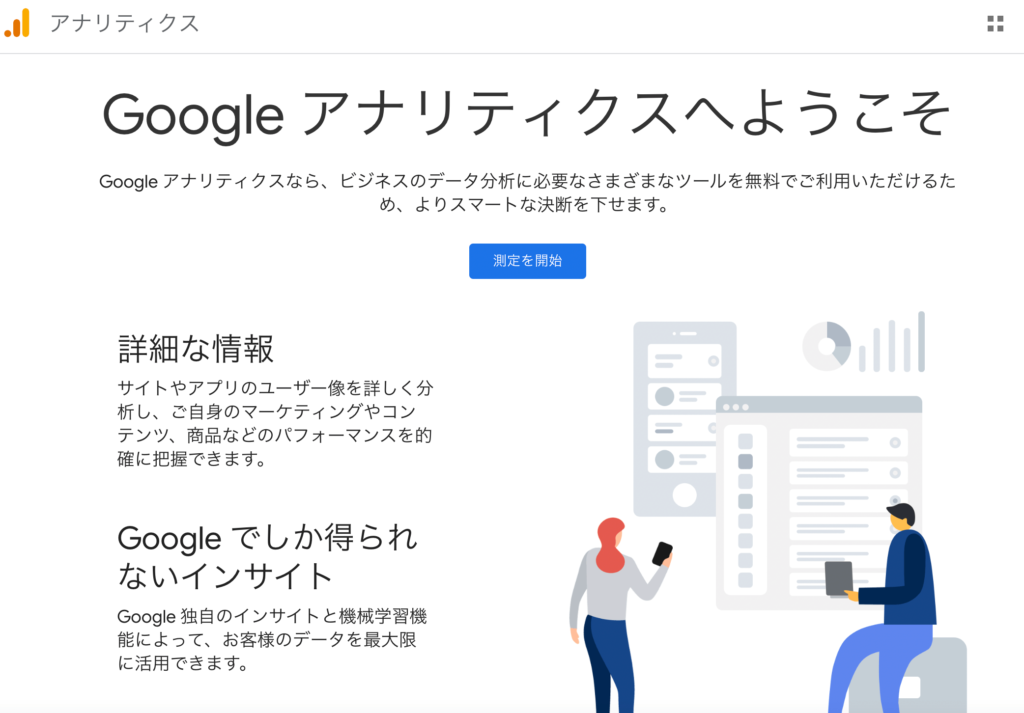
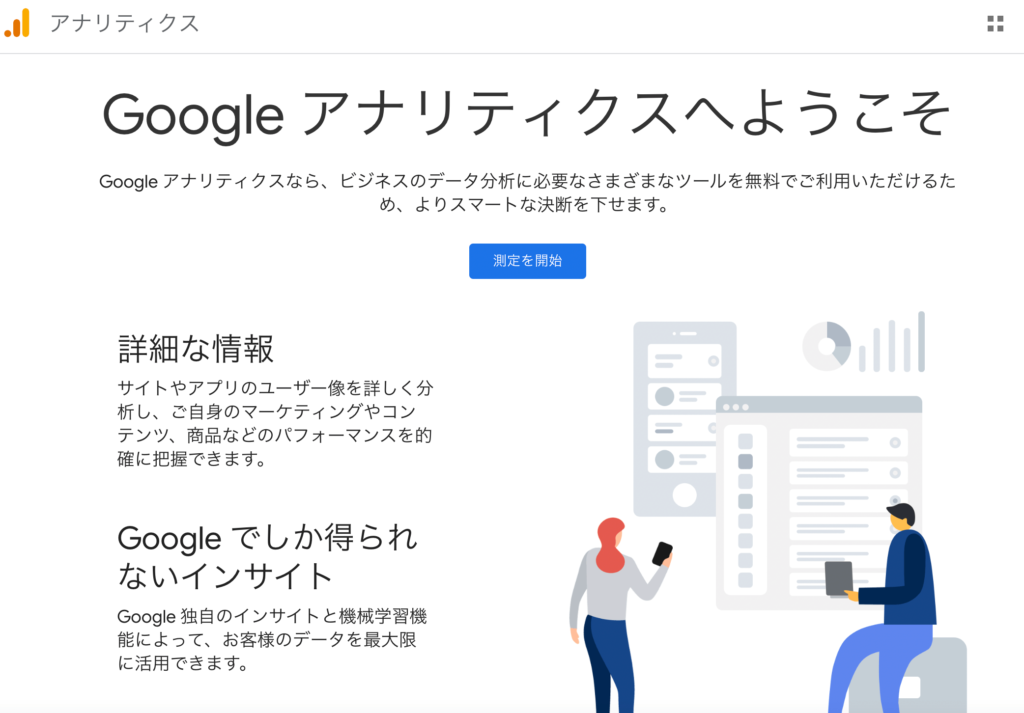
設定ページが表示されたら、「アカウント名」を入力します。
アカウント名は名前などの覚えやすい英数字の文字列にしましょう。
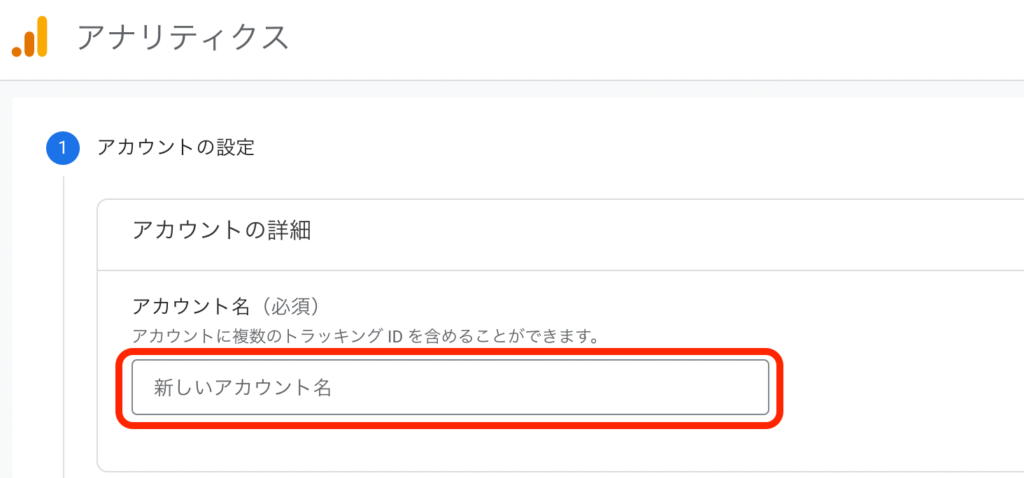
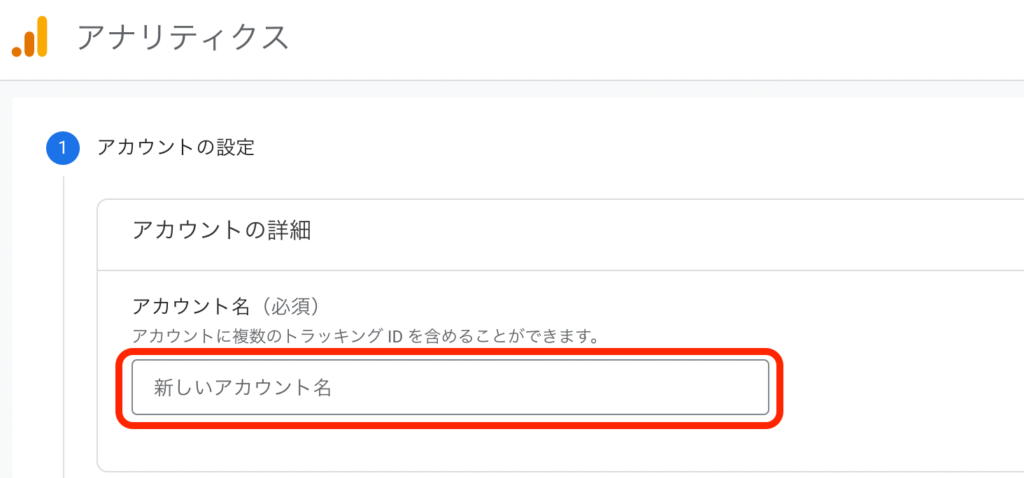
続いてGA4のデータを共有するために、4つの項目にチェックをつけます。
デフォルトだと一番上の「Googleのプロダクトとサービス」にチェックがついていないので、
忘れずにチェックしてください。
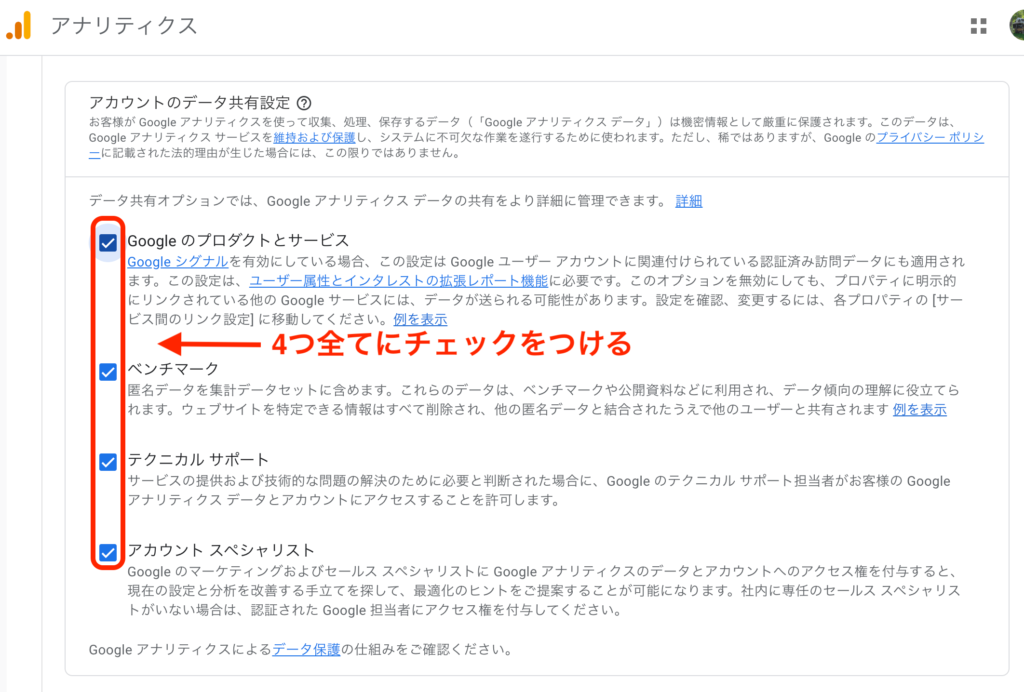
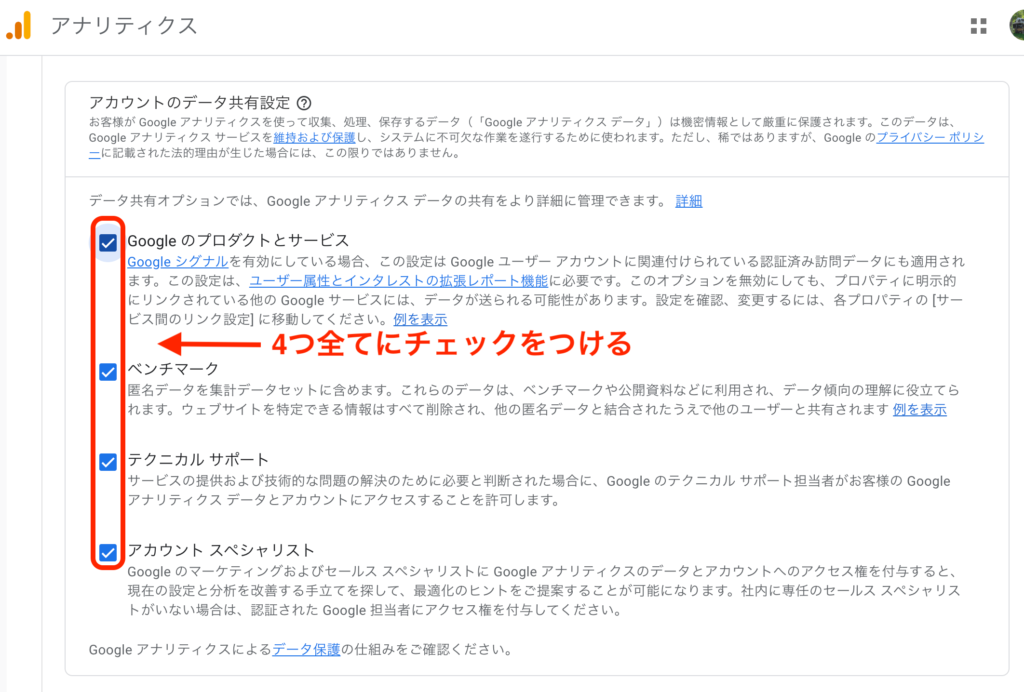
チェックをつけたら「次へ」をクリックし、
プロパティの設定の3つの項目を入力します。
①プロパティ名 → ブログの名前
②レポートのタイムゾーン → 日本
③通貨 → 日本円(JPY¥)
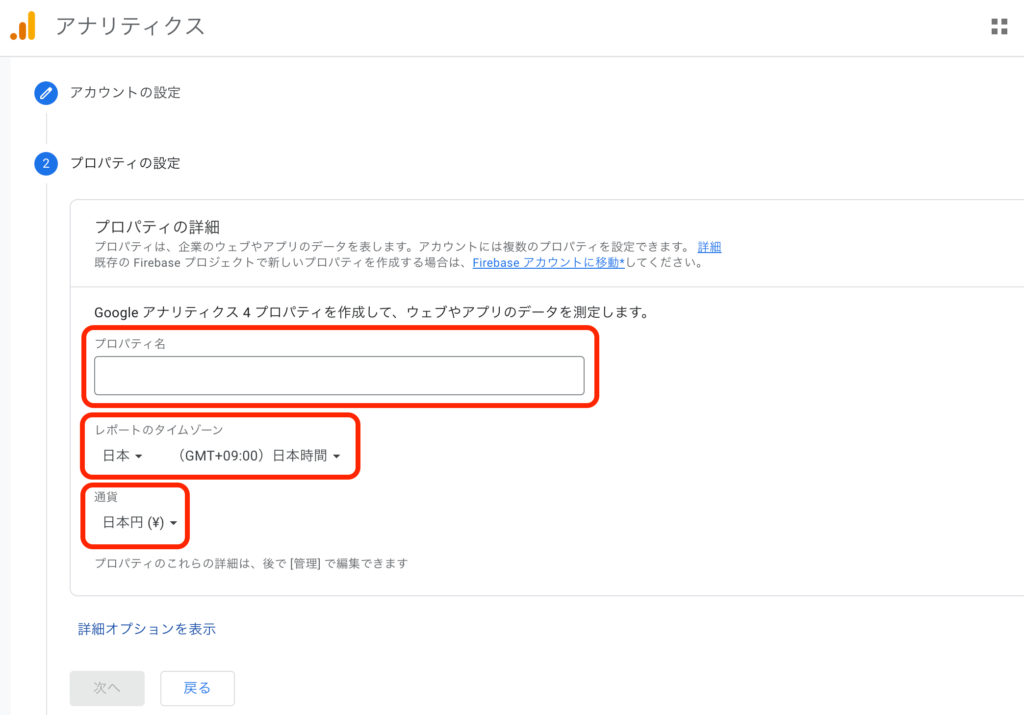
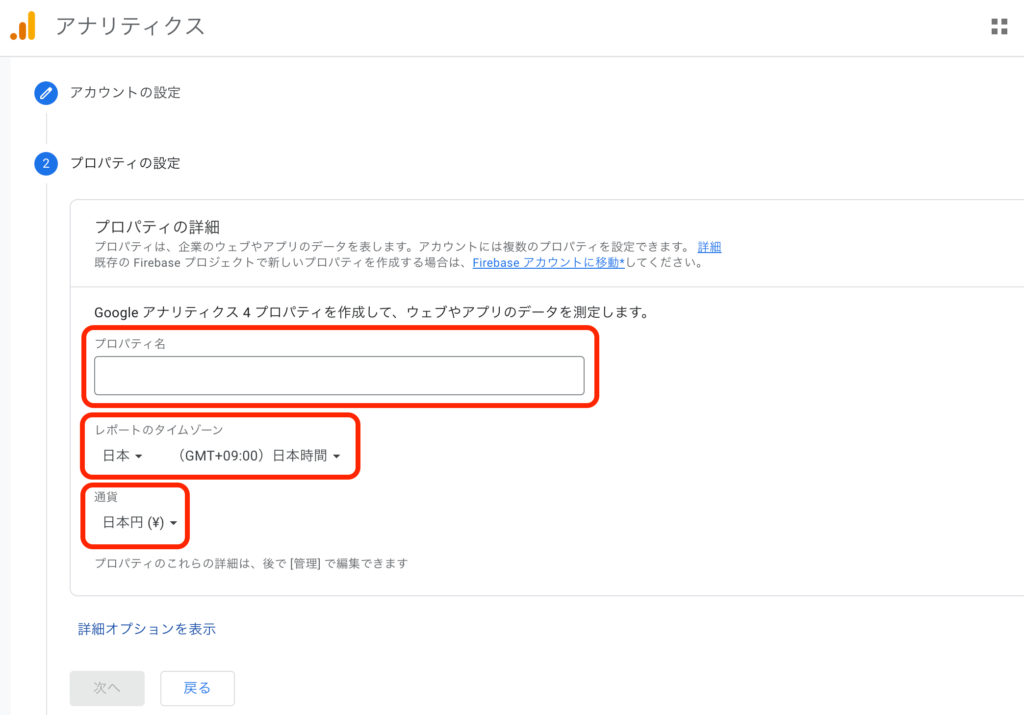
詳細オプションにある「ユニバーサルアナリティクスプロパティの作成」は、
2023年7月にUA(ユニバーサル)のサポートが終了するので、ユニバーサルでのプロパティ作成は必要ない。
次に、3つのビジネス情報を入力していきます。
①業種
②ビジネス規模
③GA4を利用する目的
まずは、業種タブをクリックし、ドロップボックスから1つ選択します。
競合と比較しやすくなるので、間違いのないようにしておきましょう。
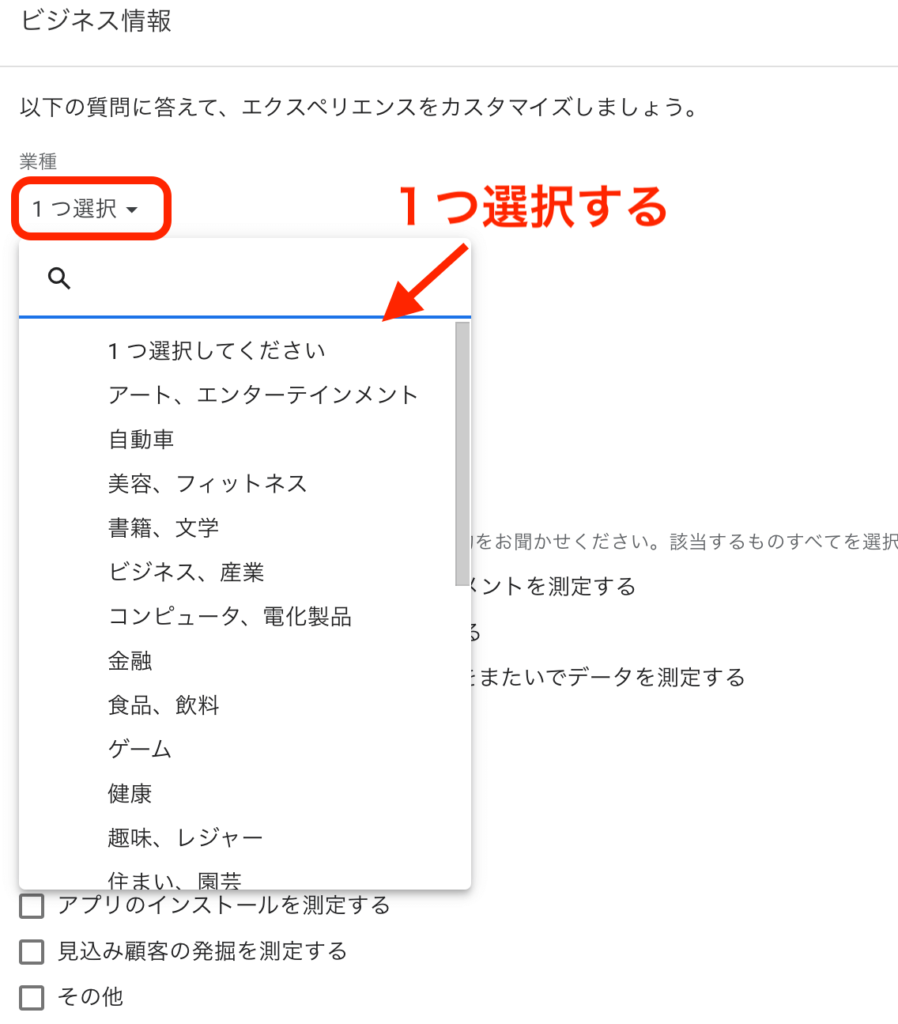
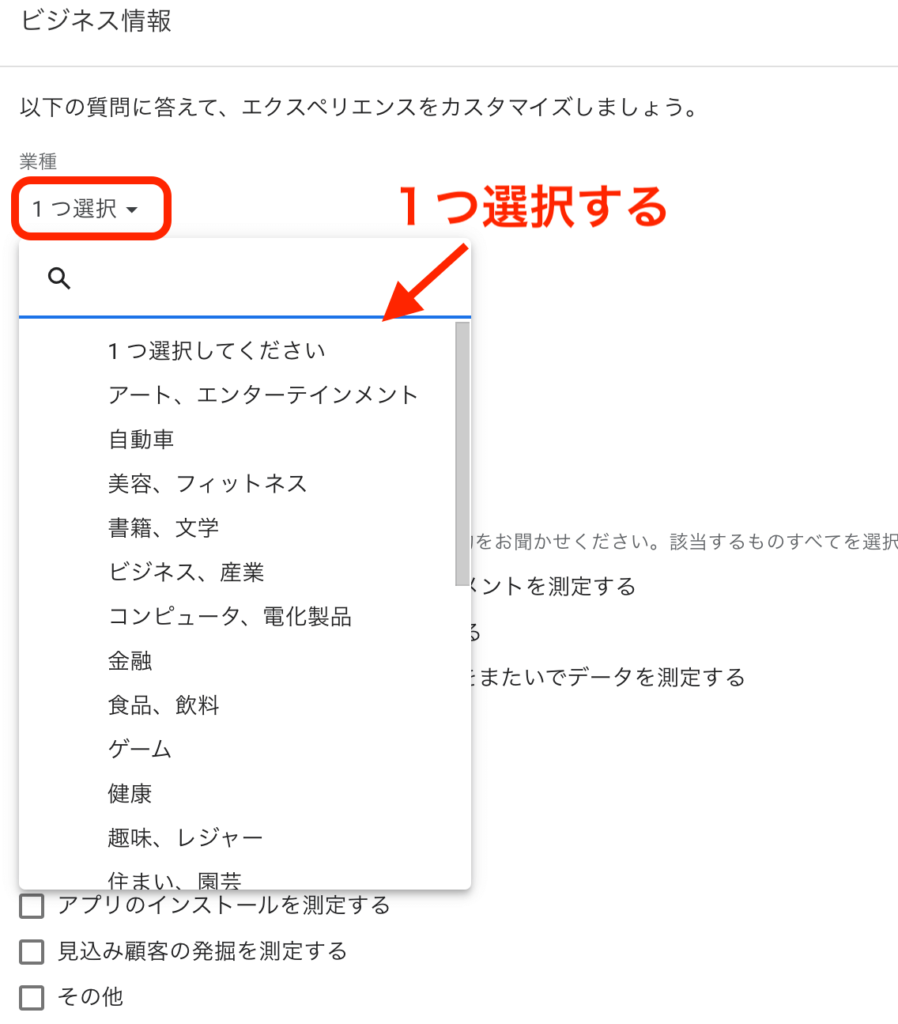
次に「ビジネス規模」にチェックを入れ、「次へ」をクリックします。
ブロガーであれば「小規模」を選択すればOK!
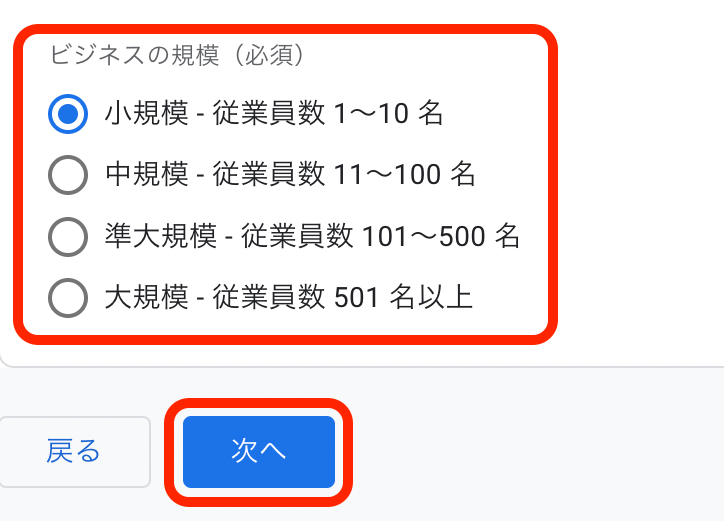
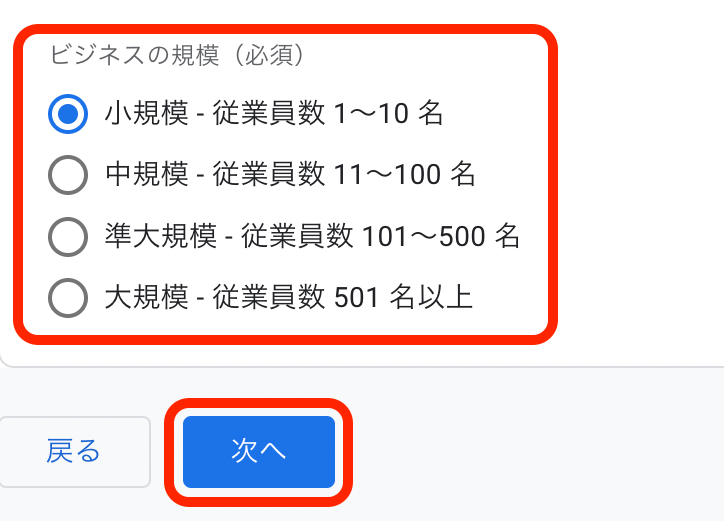
次にビジネス目標を選択します。
当てはまる項目にチェックをつけたら「作成」をクリックします。
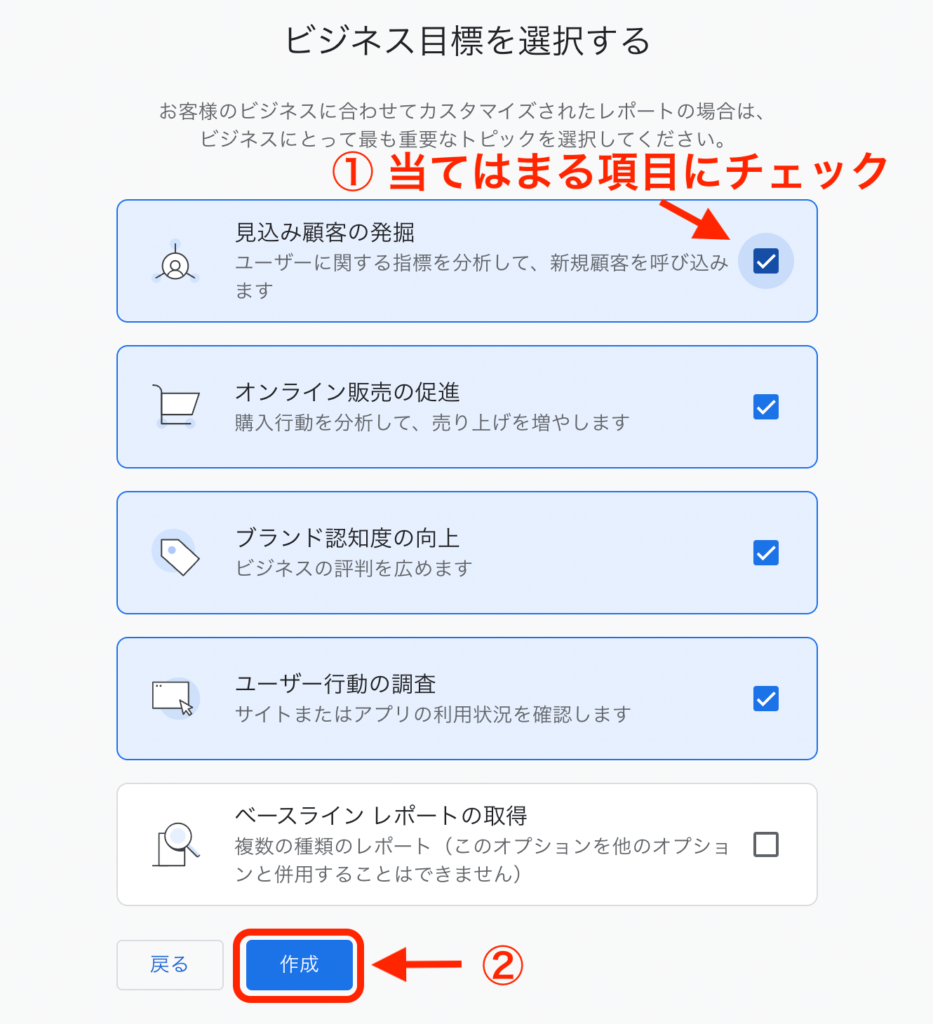
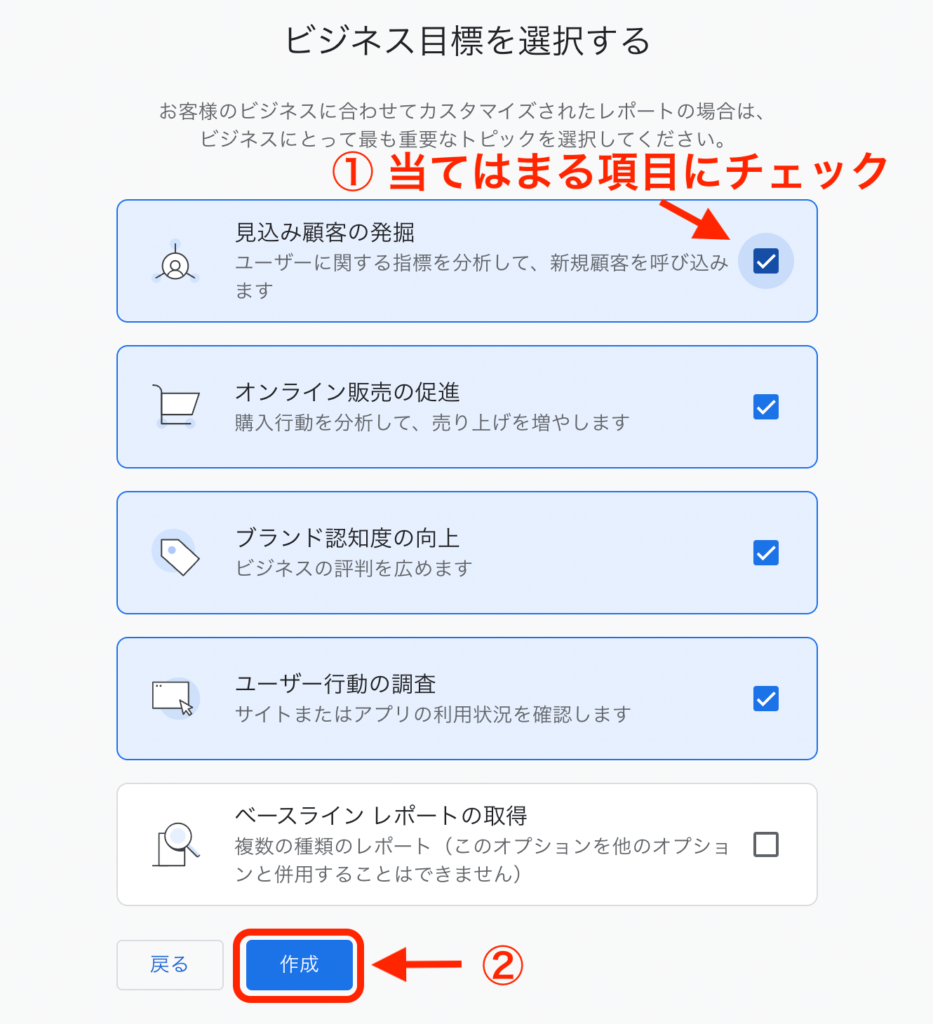
Googleアナリティクス利用規約のポップアップが表示されたら3つの項目を記入します。
①「日本語」に変更
②「Googleアナリティクス利用規約」に同意
③「Google測定管理者間のデータ保護に関する条項」に同意
最後に同意するをクリックします。


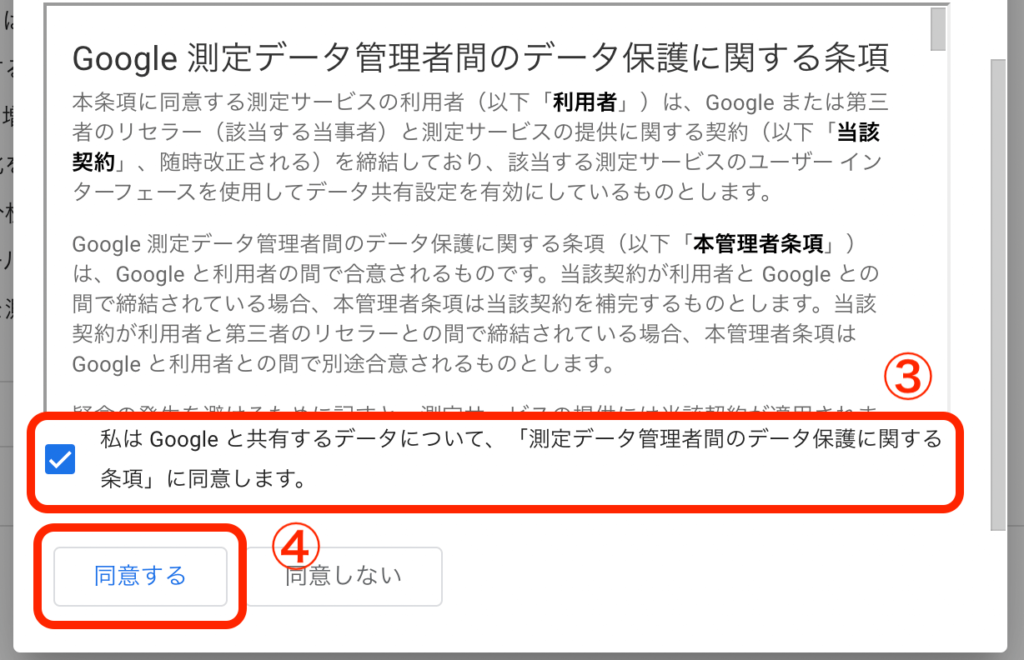
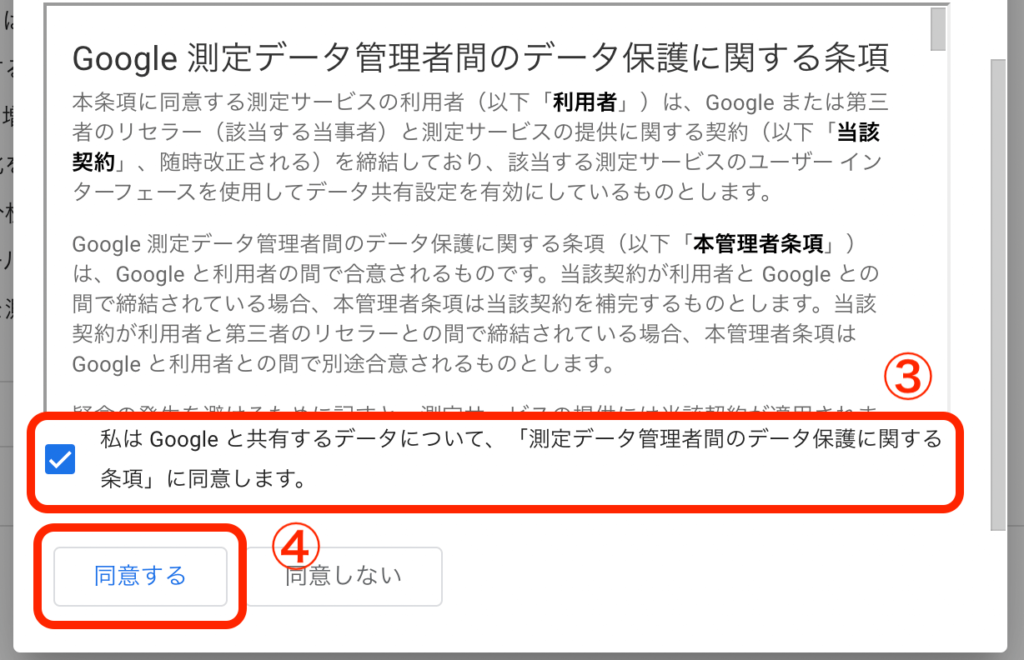
アカウントが正常に設定されているか確認したいので、
「今回はスキップ」→「ホームに移動」をクリックします。
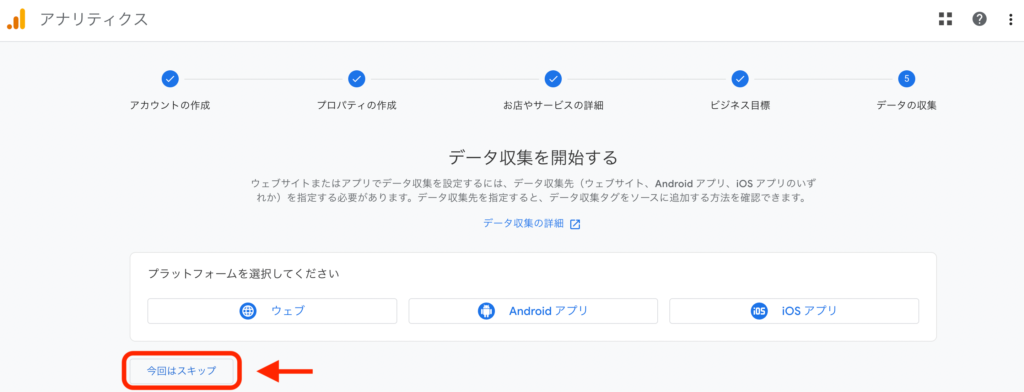
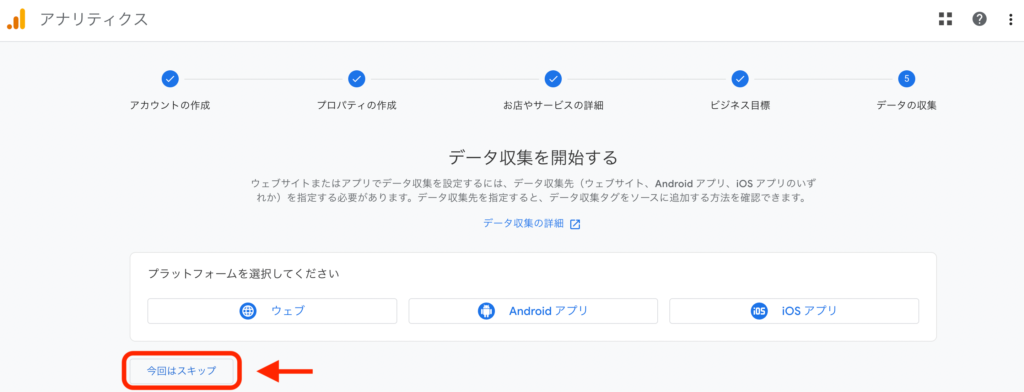
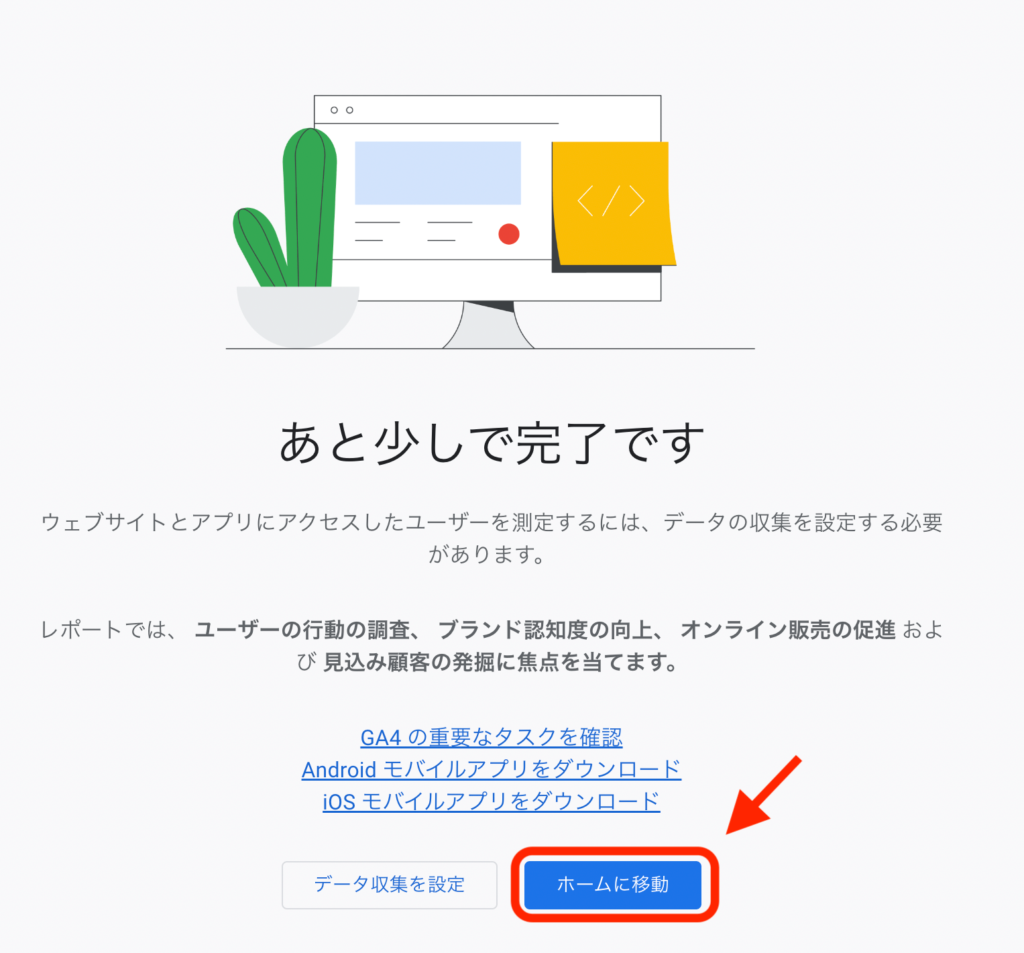
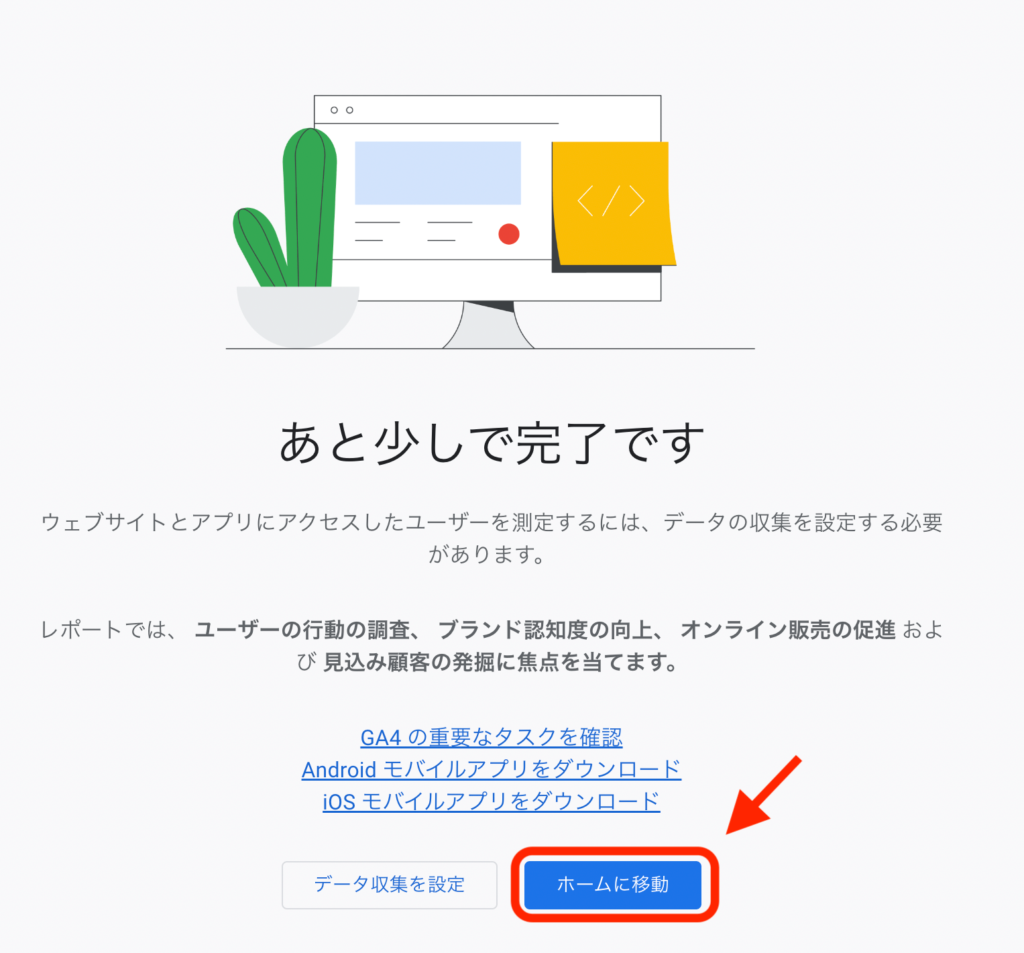
メール配信についてのポップアップが表示されるので、
必要な項目にチェックして、「保存」をクリックします。



おひげは、「機能に関する最新情報」を受信しているよ!
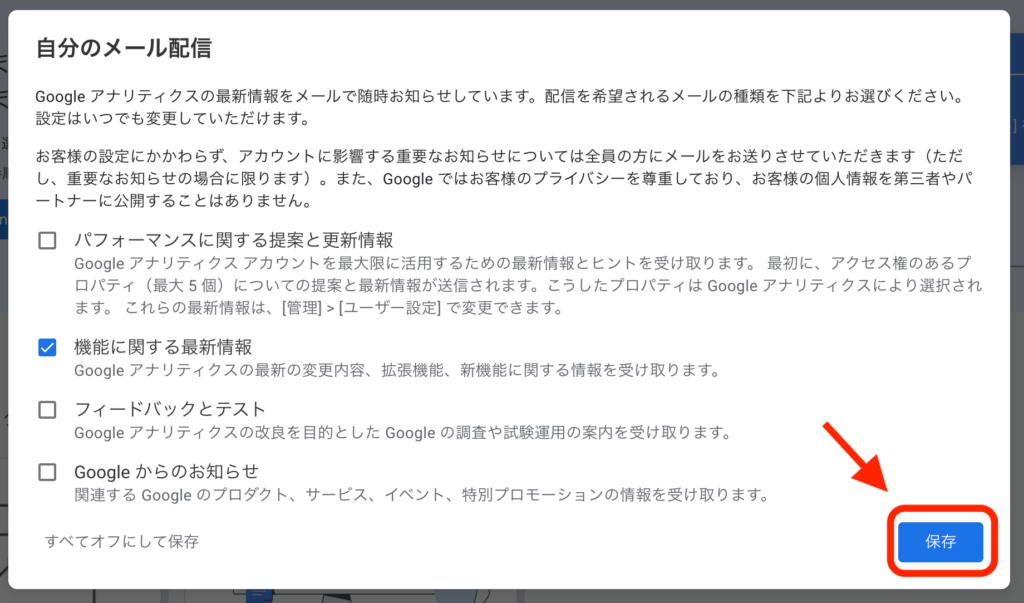
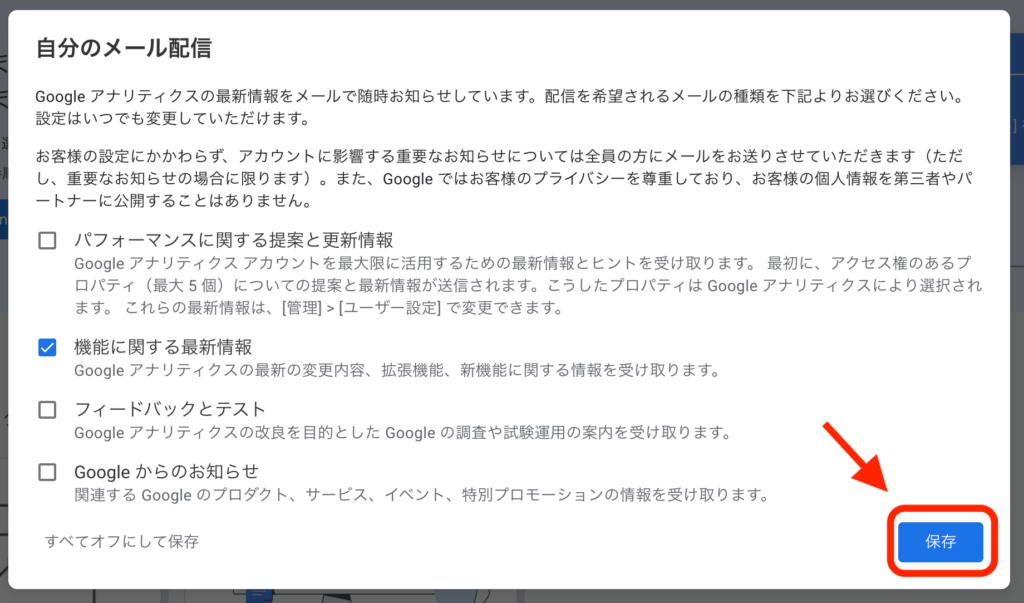
左上に「アカウント名」が表示されれば初期設定完了です!
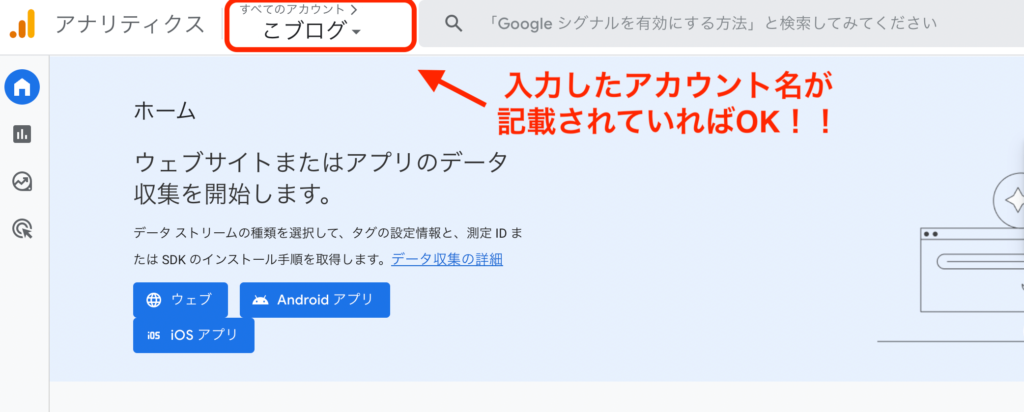
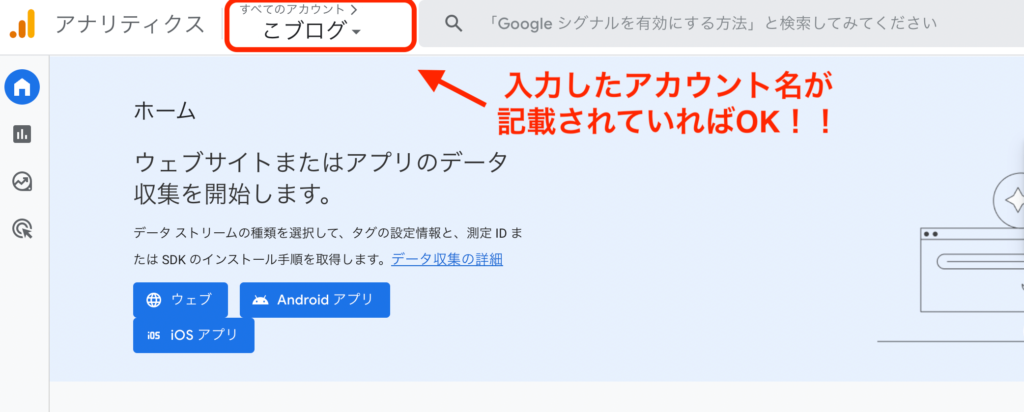
③:ブログに測定IDを入力
最後の工程です。
測定IDをブログに入力していきます。



IDを入力しないとデータが測定できないから注意!
今回はSWELL専用プラグイン「SEO SIMPLE PACK」を使って測定IDを入力していきます。
まだプラグインが入っていない方は、下記から導入しておきましょう!


それでは最後の作業を解説していきます。
STEP1:データストリームの設定
先ほど開いたアナリティクスのホーム画面から
「ウェブ」をクリックします。
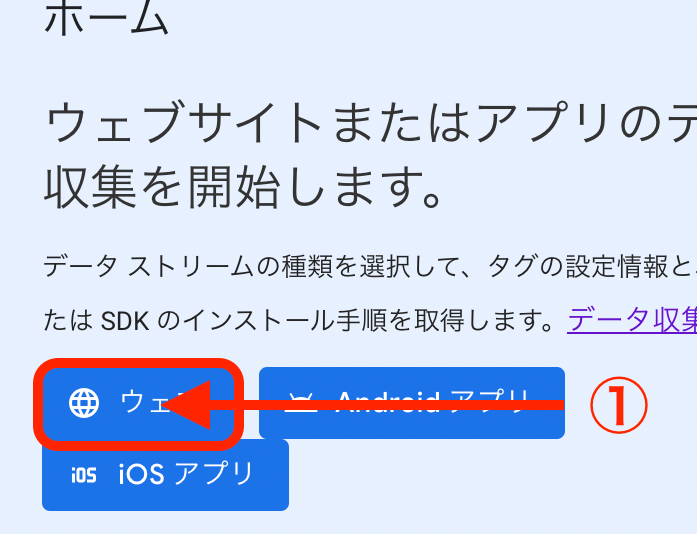
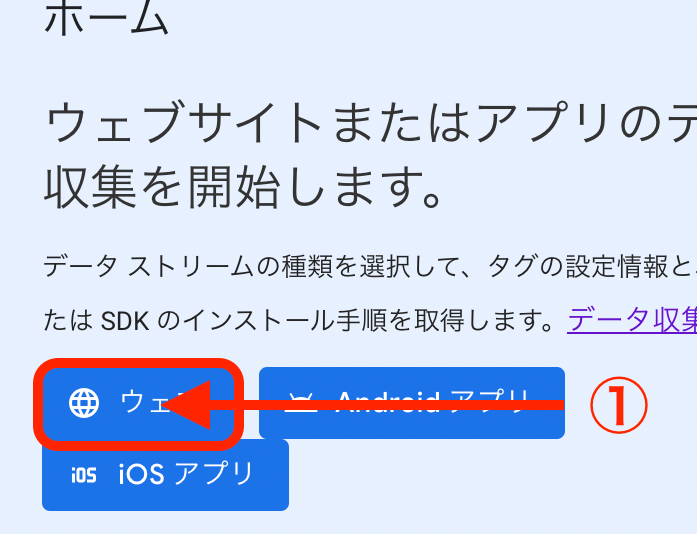
ウェブストリームを設定していきます。
基本的にはサイトのURLをコピー&ペーストすれば大丈夫です!
①ウェブサイトのURL(ブログのURL)を入力 → ※https://はデフォルトで入力されているので省く
②ストリーム名にブログURLを入力(https://込みで入力)
③拡張計測機能をチェック
④ストリームを作成をクリック
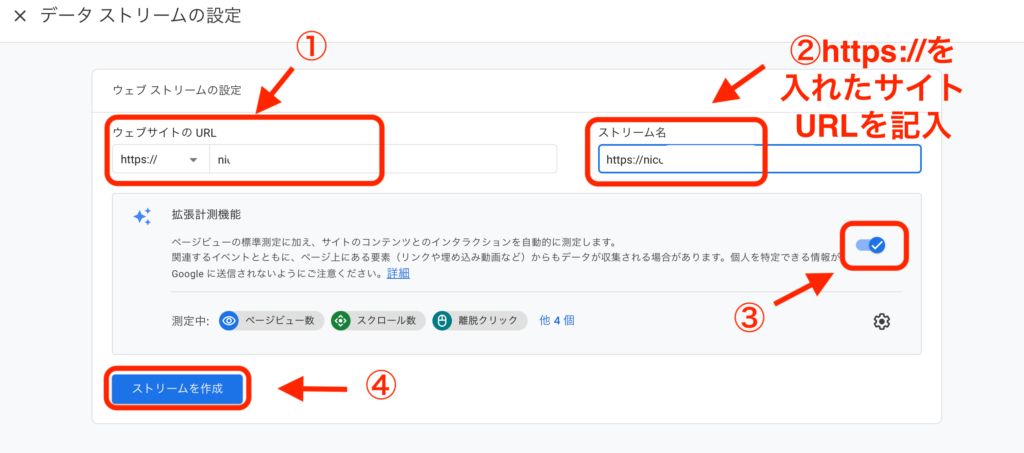
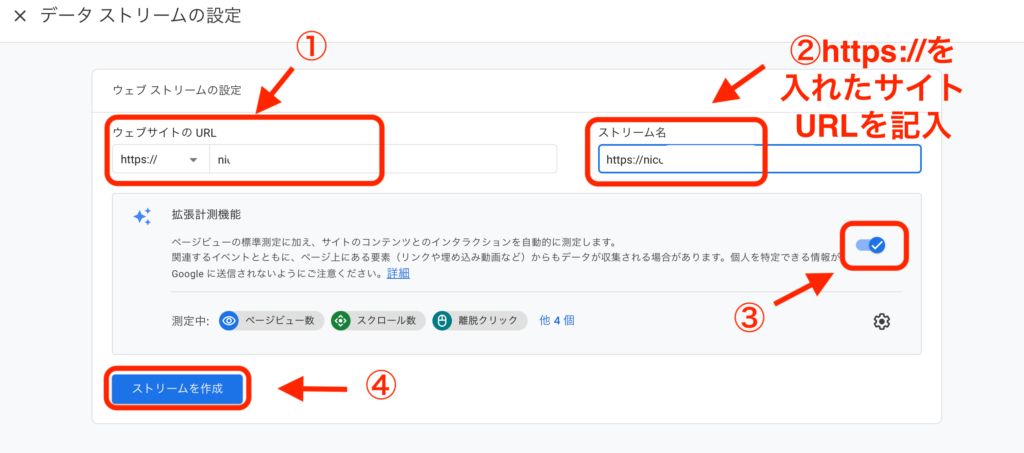
STEP2:測定IDをコピー&ペースト
ストリームの詳細が開いたら「測定ID」をコピーします。
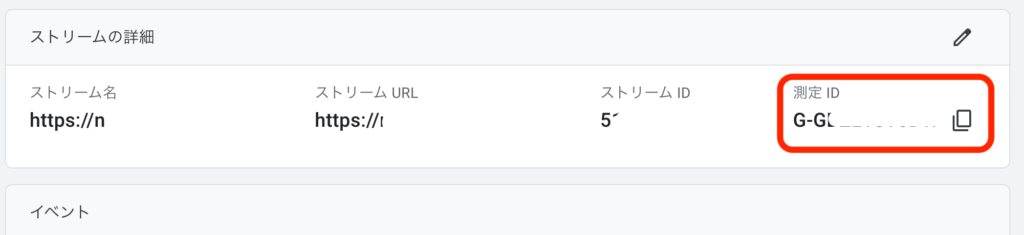
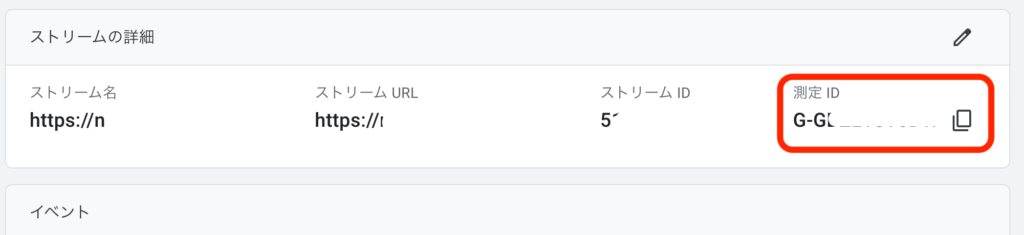
WordPressに戻って、「SEO SIMPLE PACK」を開きます。
①ホーム画面左下の「SEO SIMPLE PACK」をクリック
②画面右上に出てくる「Googleアナリティクス」をクリック
③Measurement IDにコピーした「測定ID」をペースト
④「設定を保存する」をクリック
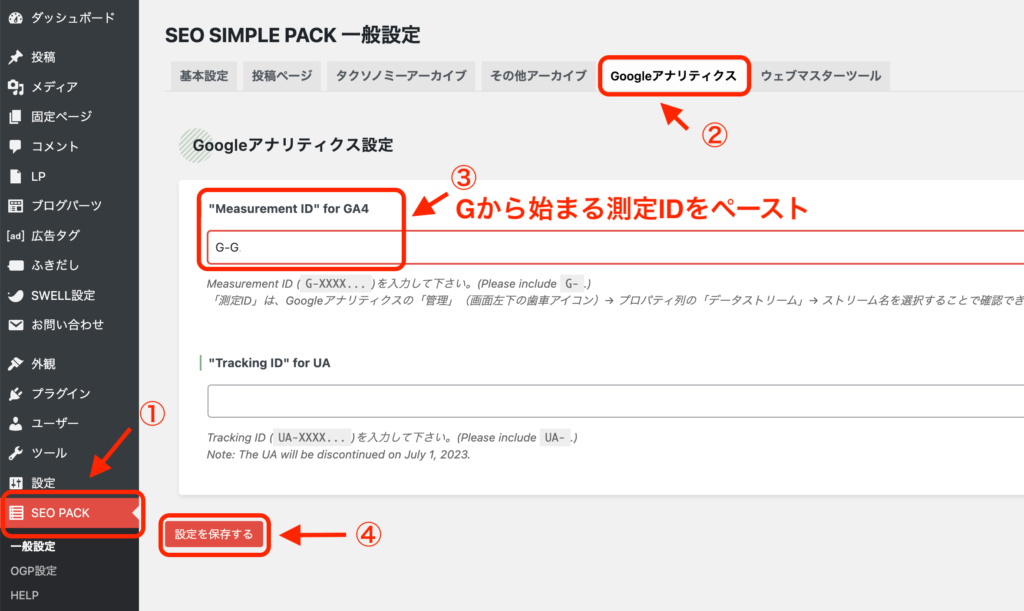
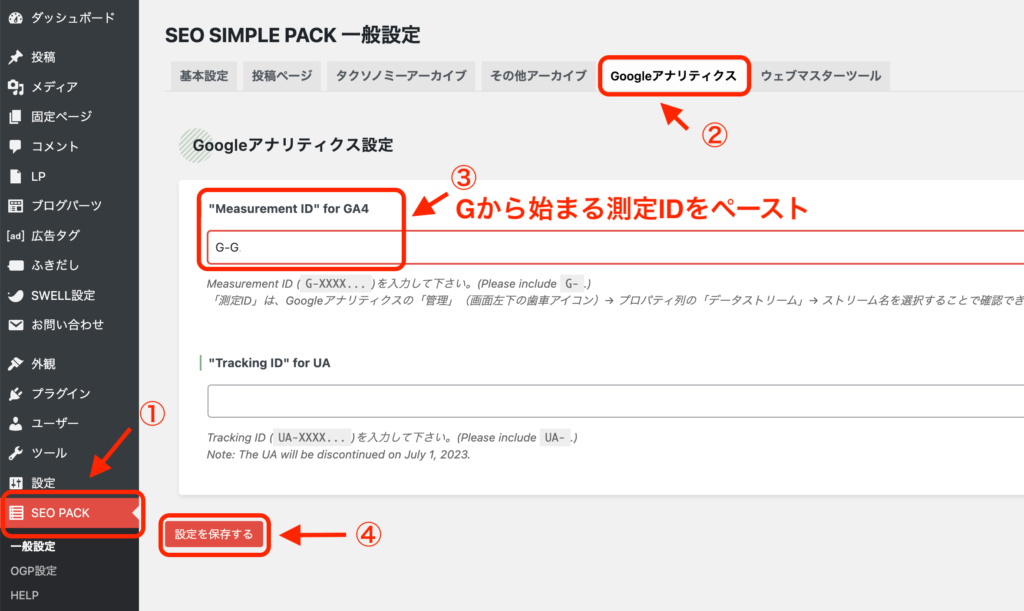
STEP3:データストリームの確認
設定が保存されたら、アナリティクスに戻り「データストリーム」をクリックします。
下記のように記載されていたらOK!!
(反映されるのに時間がかかります。反映されていない場合は1日待ってから確認してみましょう)


これでアナリティクスの設定は終わりです!



アナリティクスでニーズを掴んで
どんどん成果を出していきましょう!
アナリティクス導入のまとめ
アナリティクスの導入方法を画像付きで分かりやすく解説してきました。
アナリティクスの導入は、ブログで成果を出すために避けては通れません。
ブログを始めたてのときに設置しておくのがおすすめです。
また、Googleサーチコンソールも同時に導入しておくことをオススメします。下記リンクからどうぞ。
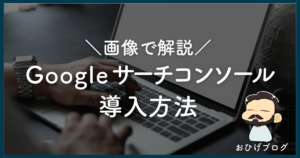
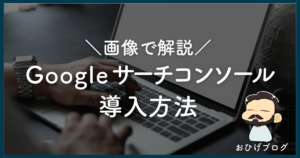
「WordPressブログの始め方」からきた人はこちらから戻れます↓


本記事の内容は以上になります。
素敵なブログライフを〜