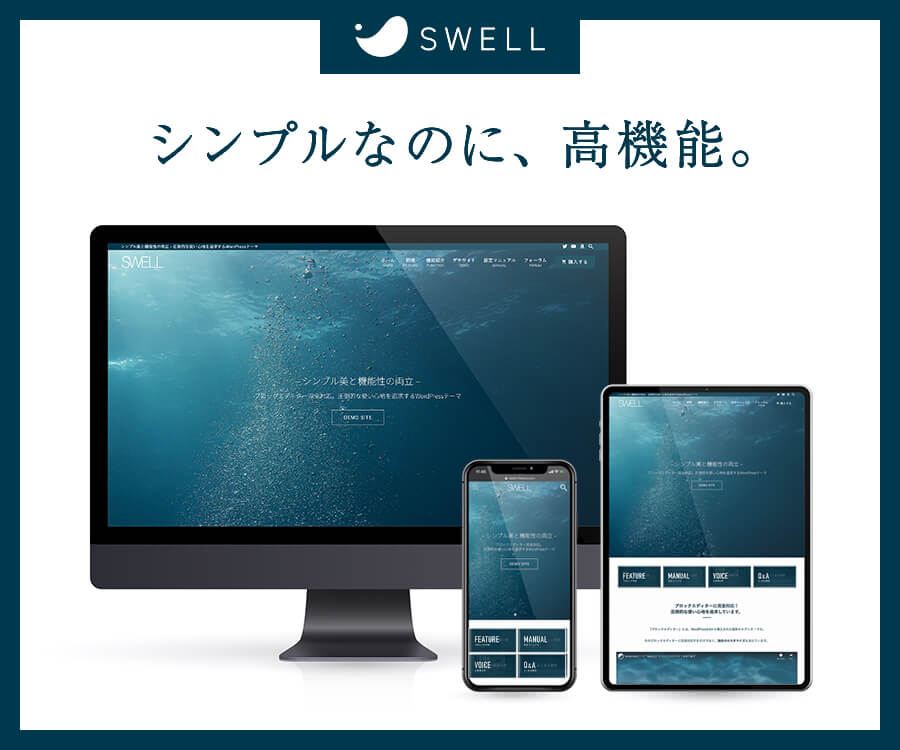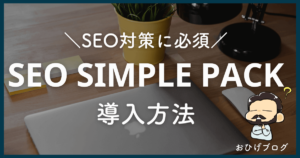本記事では、こんなお悩みを解決します。
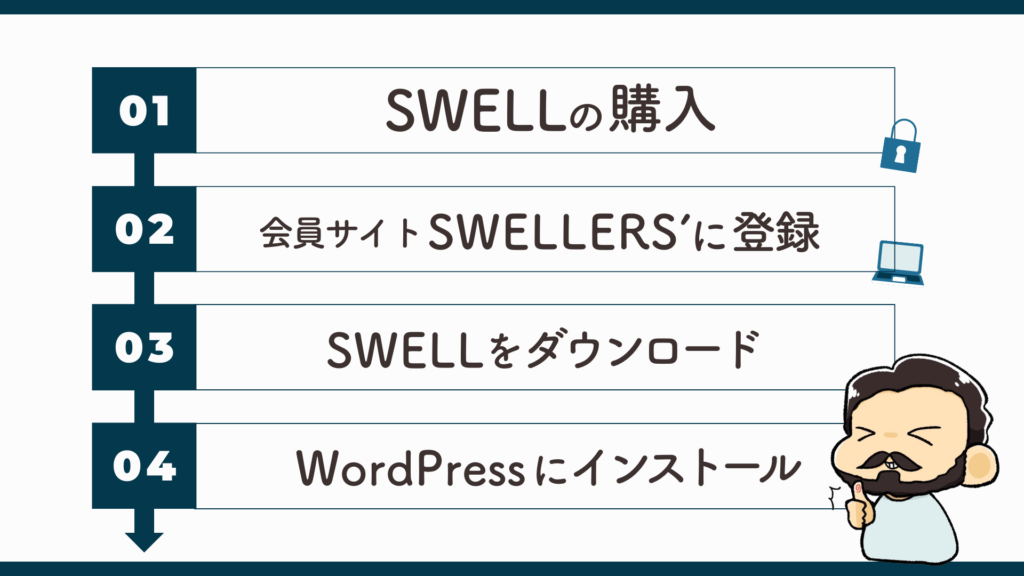
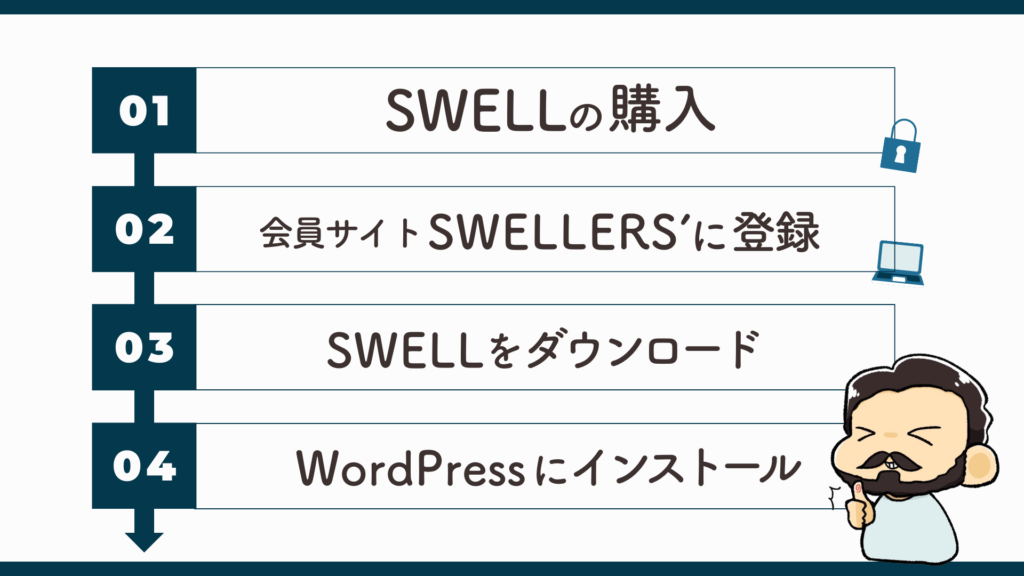
この投稿の手順通りに進めていけば、初心者でも
たったの4ステップで簡単にSWELL
また、図解15枚で分かりやすく解説していくので、
初心者の方も安心してください♪
そして、この記事を書いているのは↓



SNS総フォロワー3.2万人、WordPressブログ歴2年。
ブログやSNSを活用した副業で稼いでいるおひげです。
それではさっそくSWELLを導入していきましょう!
SWELLの導入手順【簡単4ステップ】
①:SWELLを購入する(2分)
②:会員サイト「SWELLERS’」に登録する(3分)
③:SWELLをダウンロードする(2分)
④:WordPressにインストールする(3分)



合計10分ほどでサクッとできますよ!
まだ、ブログを立ち上げていない人はこちらをどうぞ


①:公式サイトから「SWELL」を購入する
ステップ①は「SWELL」:の購入です。
公式サイトにアクセスして、テーマを購入しましょう
公式サイトの右上にある「購入する」をクリックします。
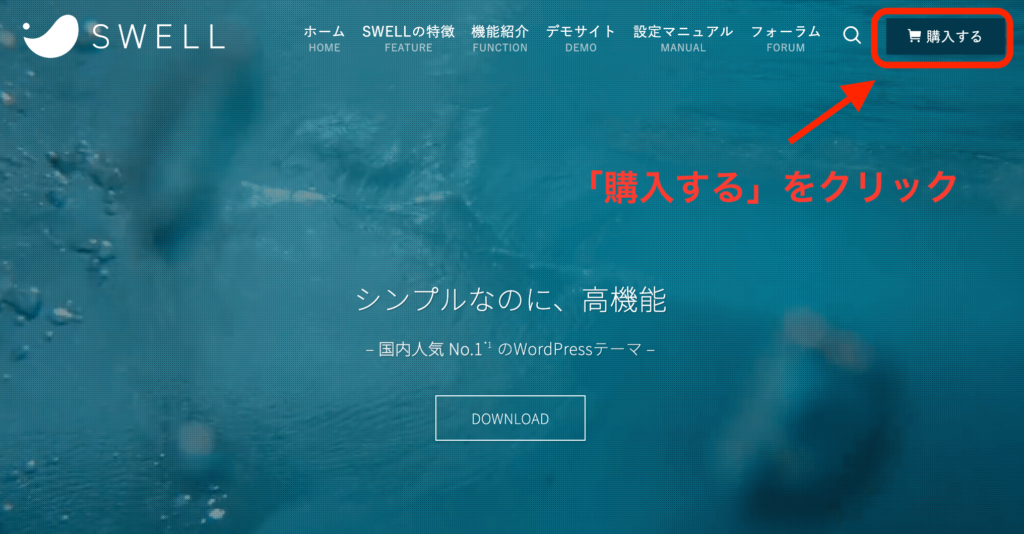
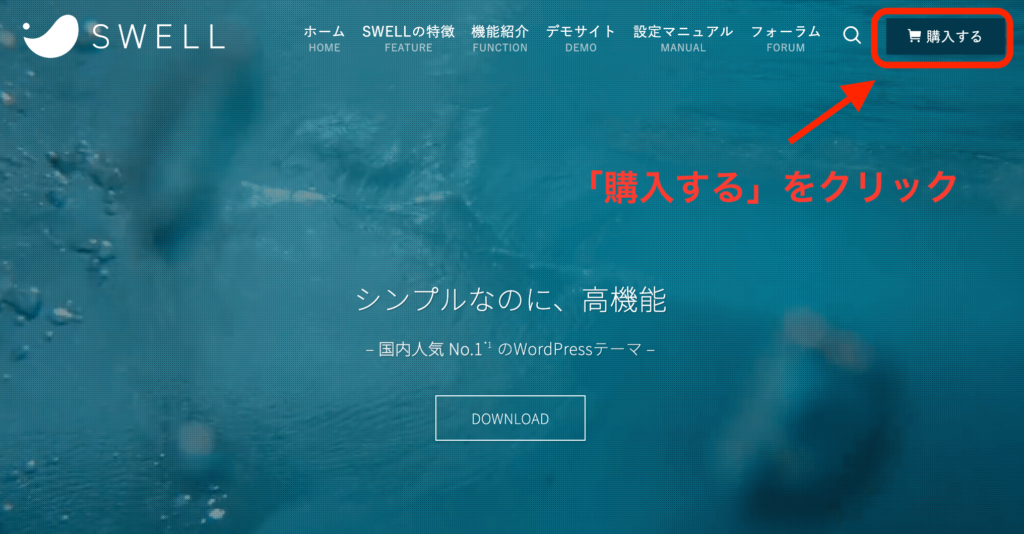
画面をスクロールしていき、「利用規約」に同意し、「SWELLを購入」をクリックします。


「メールアドレス」「カード情報」「カード所有者名」「国または地域」を入力したら
「支払う」をクリック!



「安全なワンクリックアウトに使用する情報を保存する」は
チェックしなくていいよ〜♪


購入完了後に入力したメールアドレスにメールが届きます。



メールは利用規約で見せられないけど、大事な情報が含まれているから
フラグを立てて大切に保管しておこう!
②:会員サイト「SWELLERS’」に登録する
SWELLを購入したら、「SWELLERS’」という専用サイトに登録します。



3分でサクッと終わります♪
まずは、SWELL公式ホームページの右上「フォーラム」をクリックします。
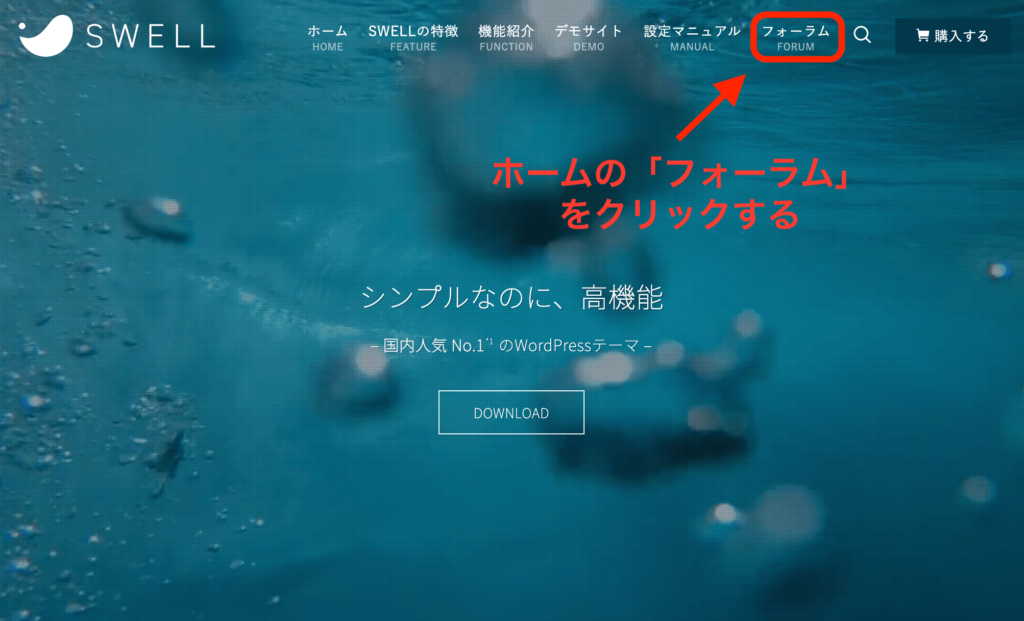
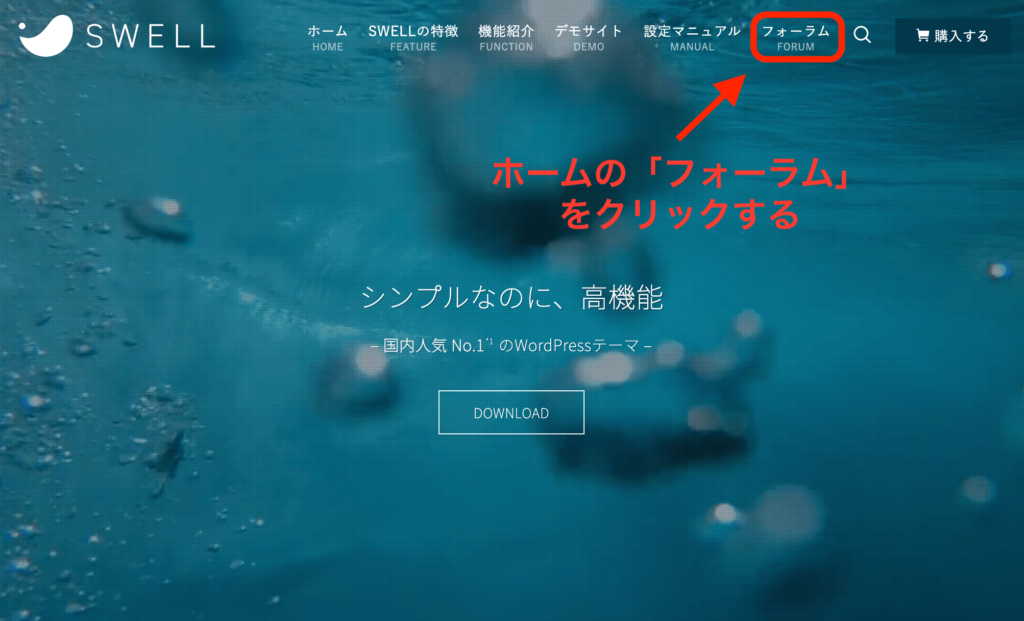
「会員登録はこちら」をクリックします。
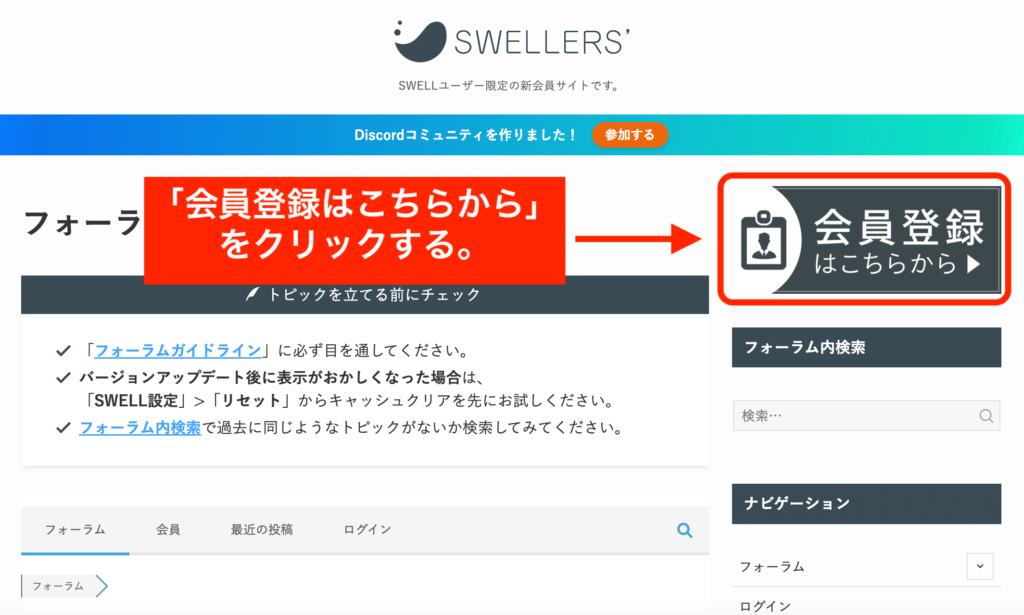
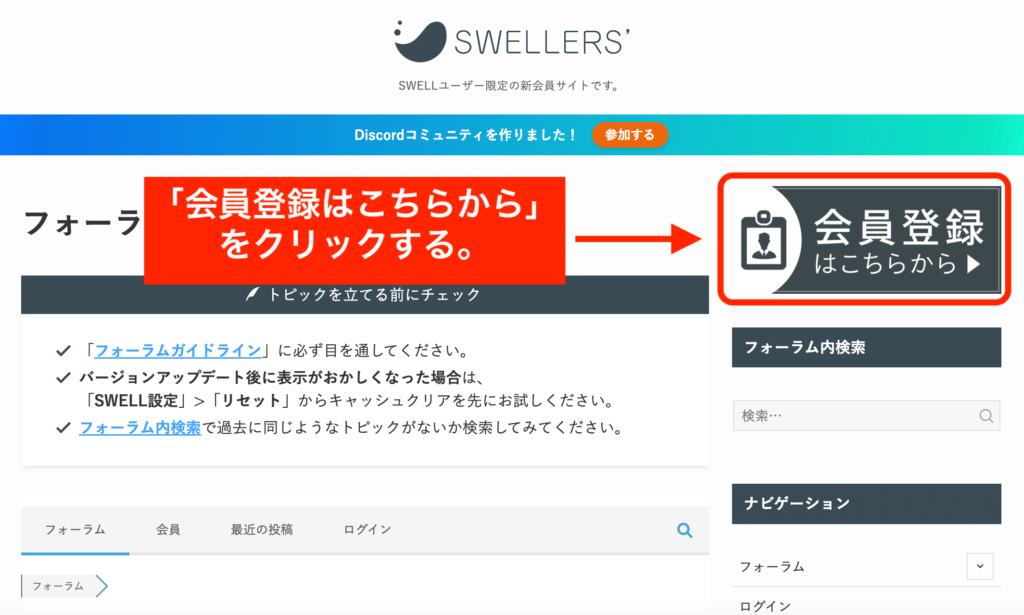
赤の枠内の項目を入力します。
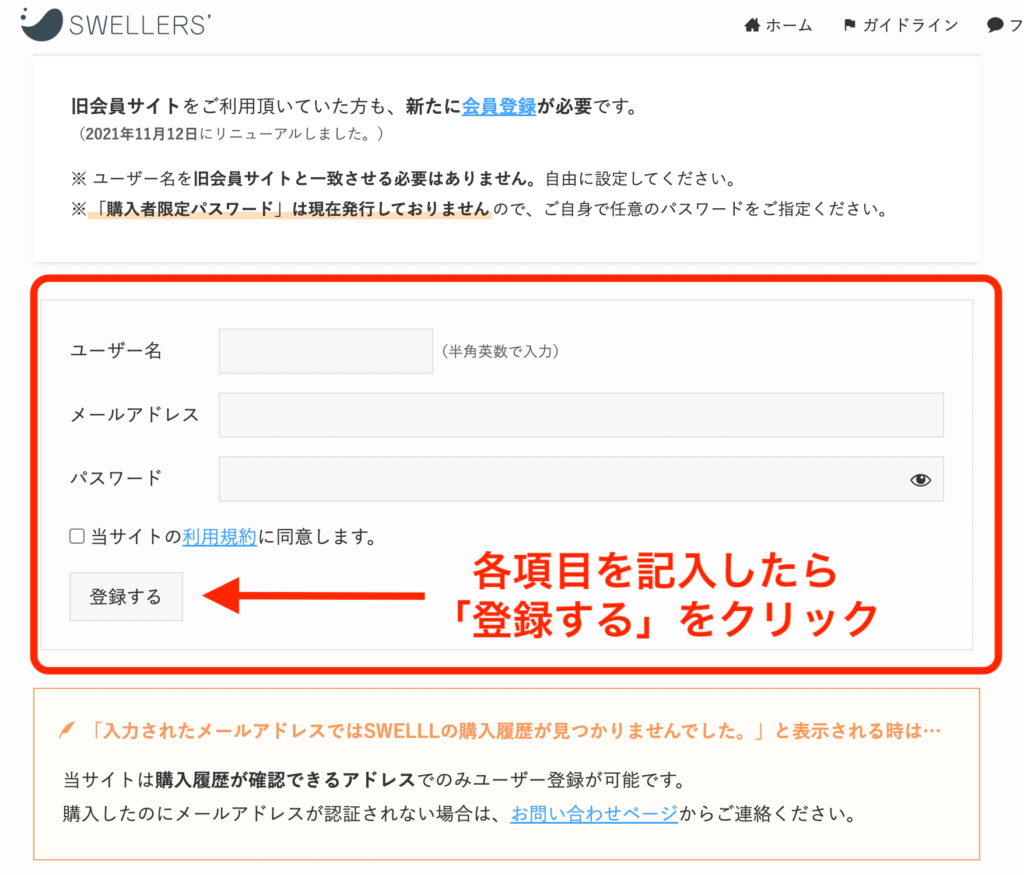
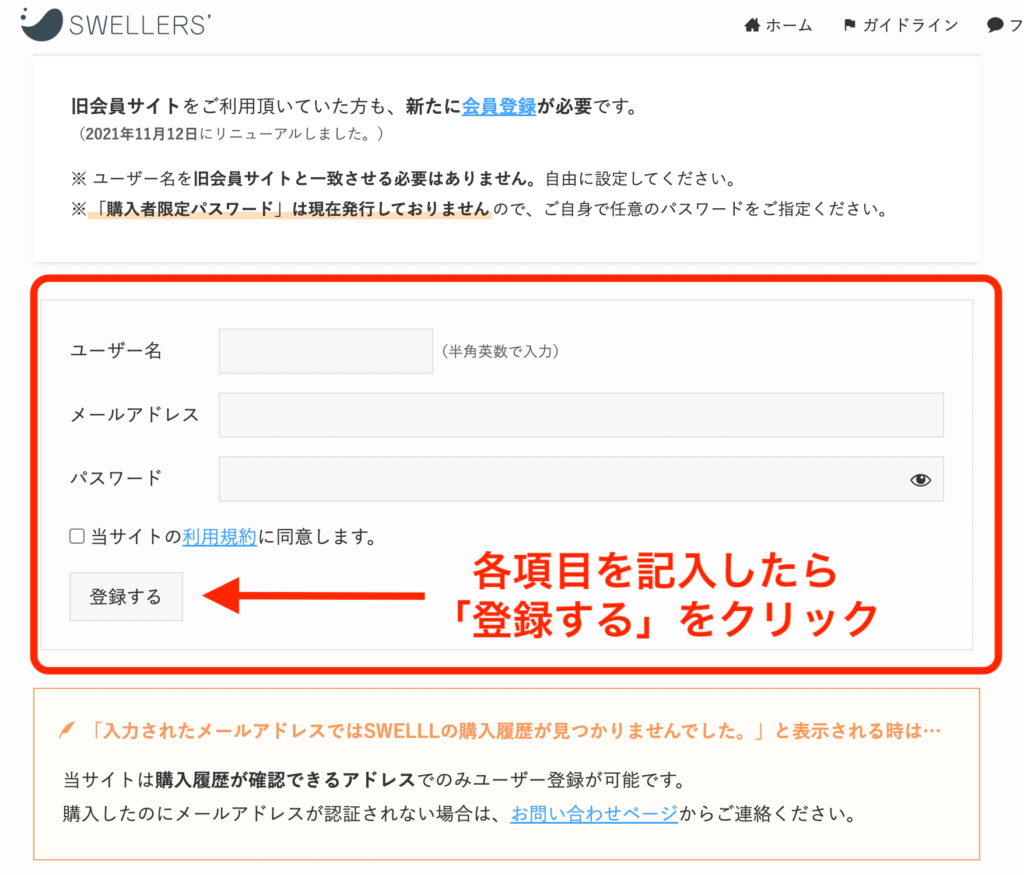



パスワードを忘れないように、メモをしておこう
登録ができたら、届いたメールに記載されているURLから
パスワードの設定をしましょう。
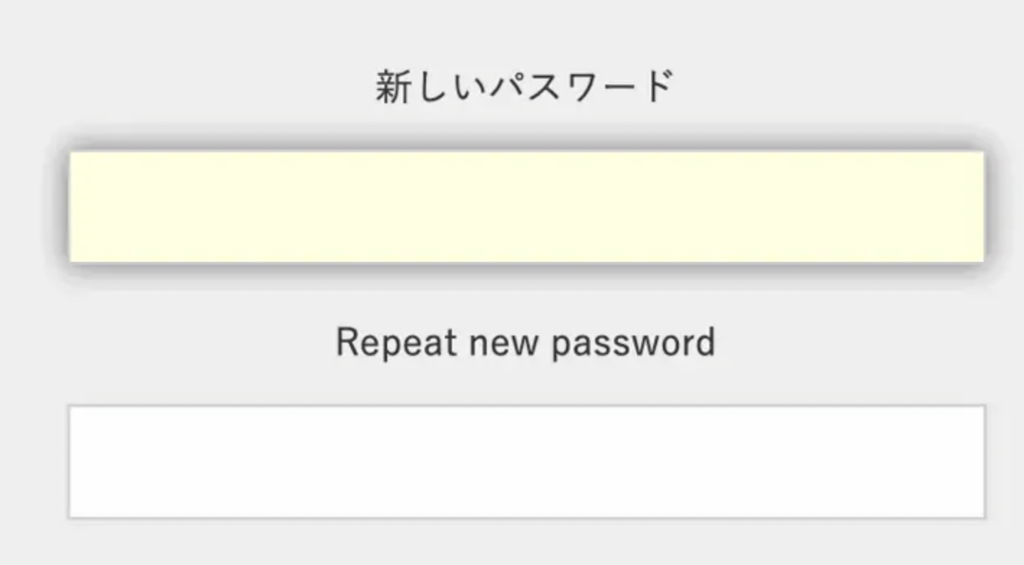
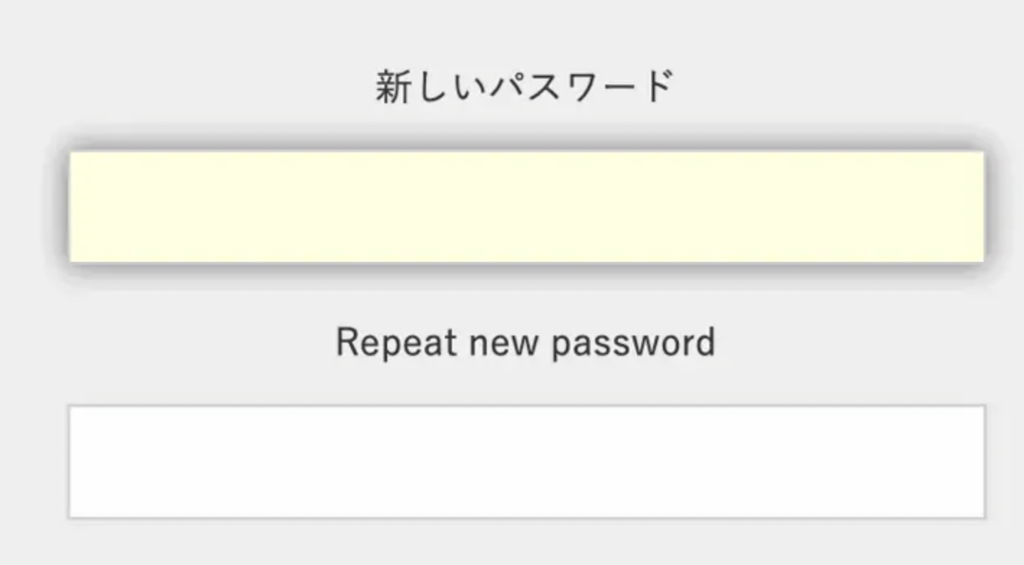



これで登録完了です!
ひとまずお疲れ様でした。
③:SWELLをダウンロードする
それでは、「SWELL



2分で完了します!
先ほど登録した「SWELLERS’」に入り、マイページをクリックします。↓
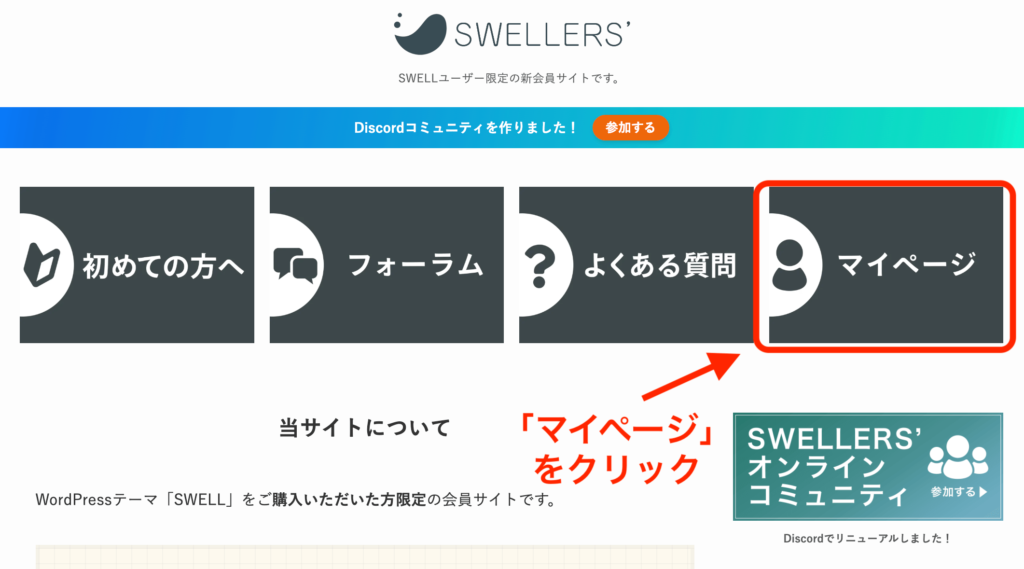
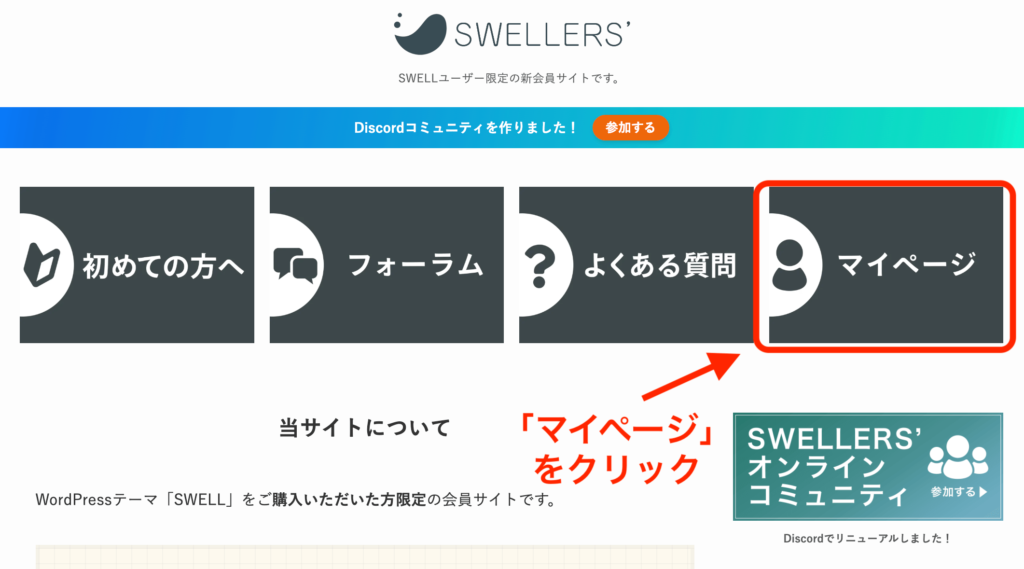
各項目を入力し、「ログイン」をクリック↓



会員登録時のメルアドとパスワードを入力するよ!
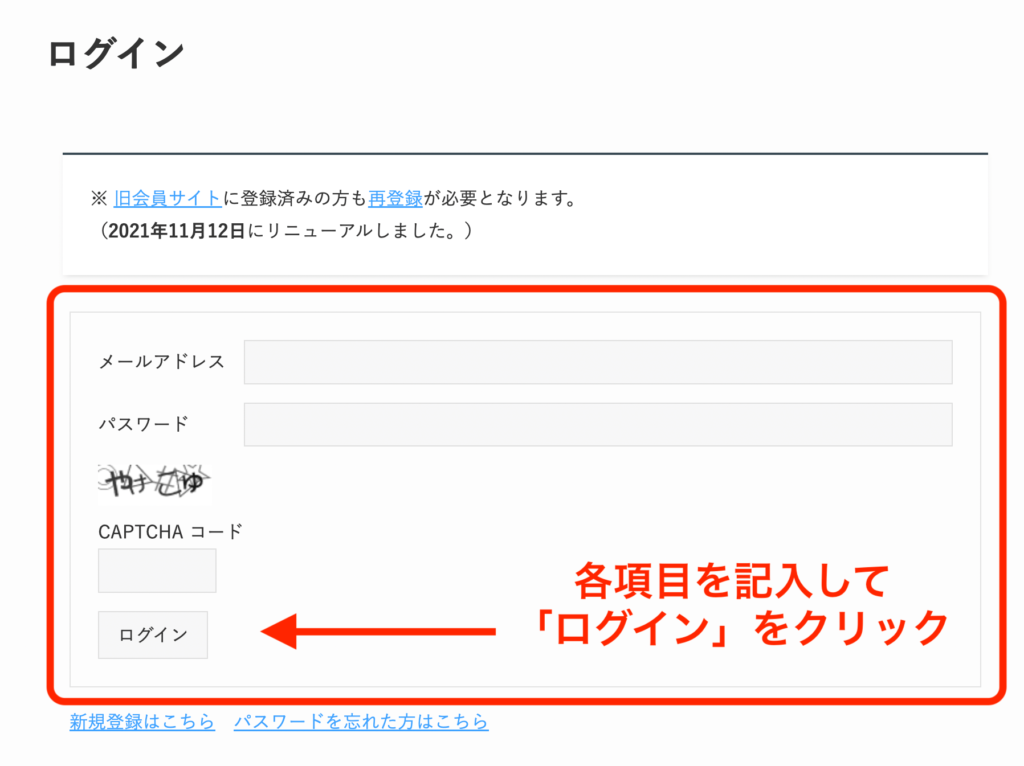
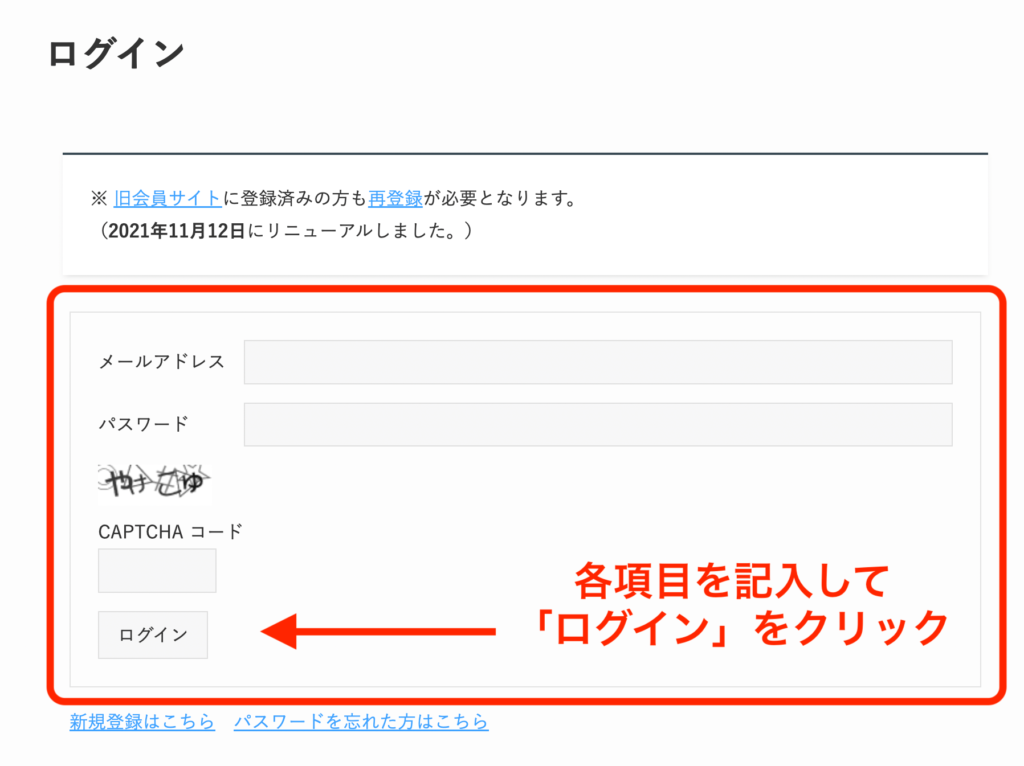
マイページに入ったら、下記の通り、「製品ダウンロードページ」までスクロールします。
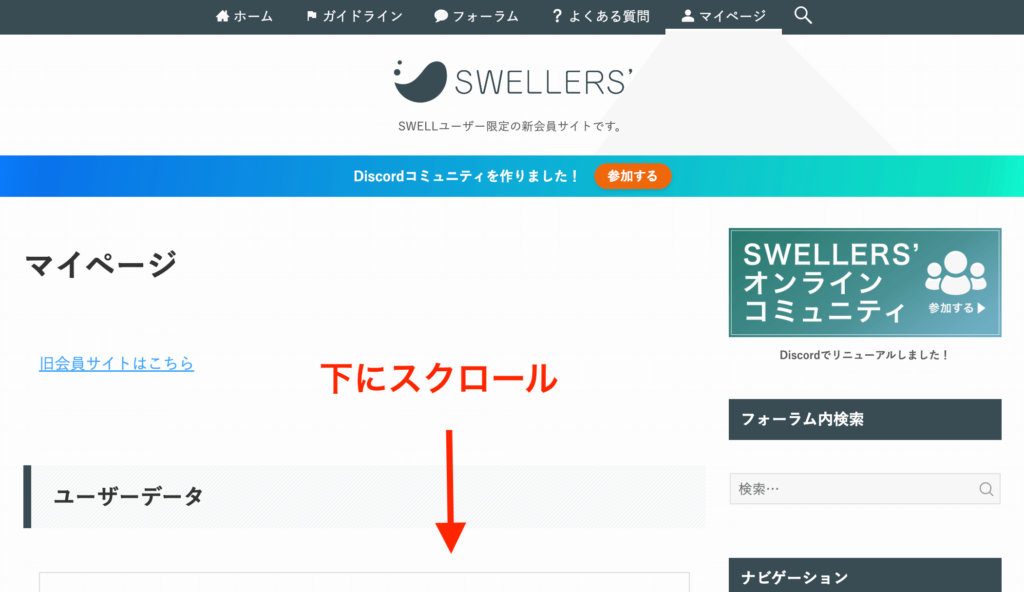
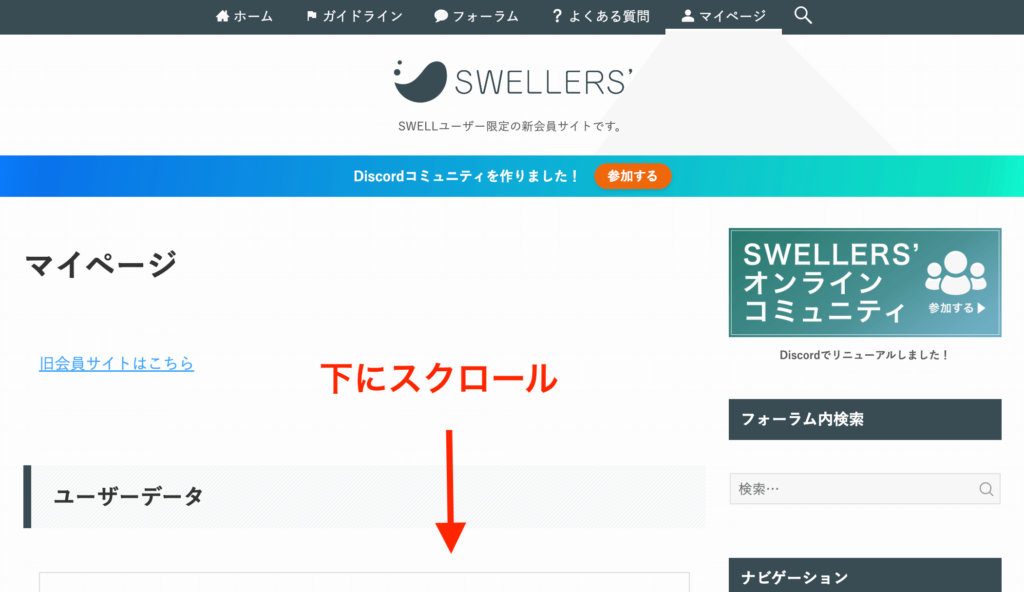
「SWELL本体最新版」をダウンロードします。



初心者は「子テーマ」を使う場面はありません。
「子テーマ」は、テーマの中のコードを書き換えて、より自分好みにカスタマイズする上級者が使います。
それでも、「念のために入れておきたい!」という人はインストールしても問題ありません。
ここからは、「小テーマ」もダウンロードすることを想定して書いていきます。
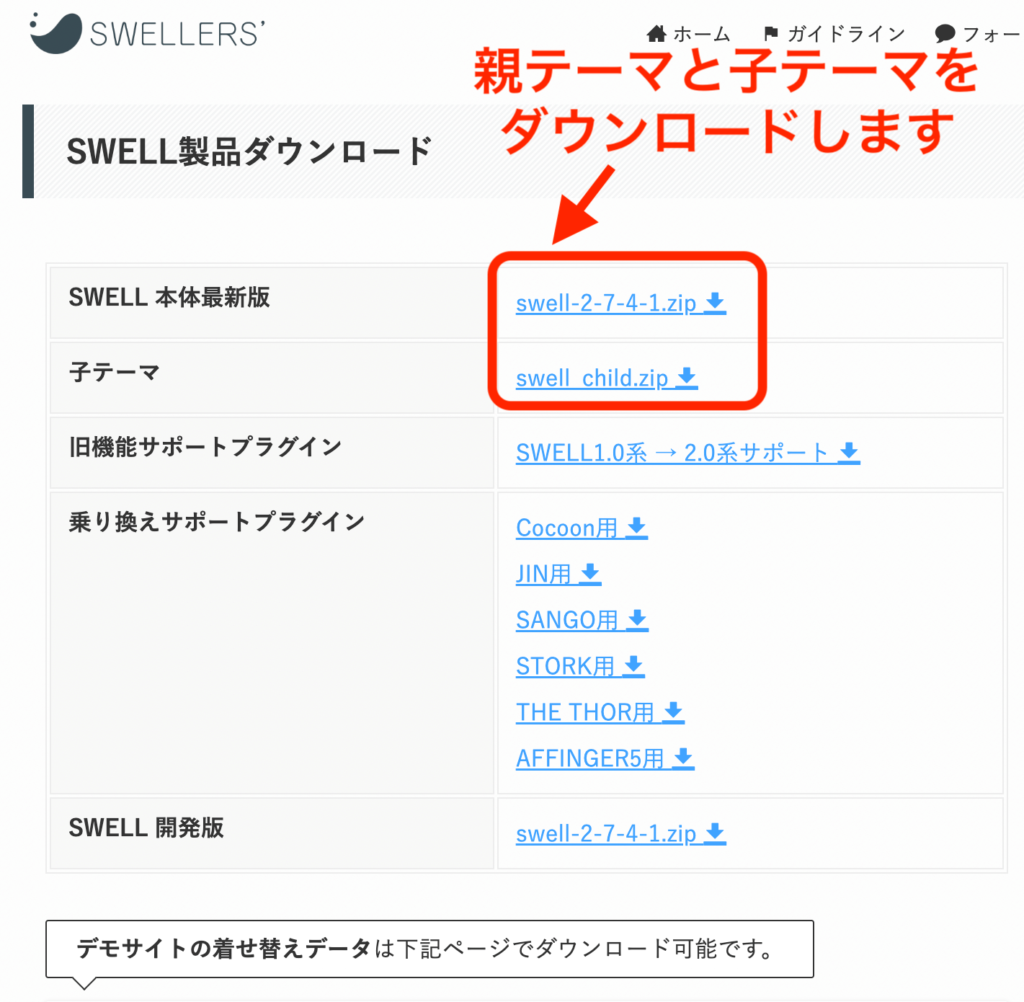
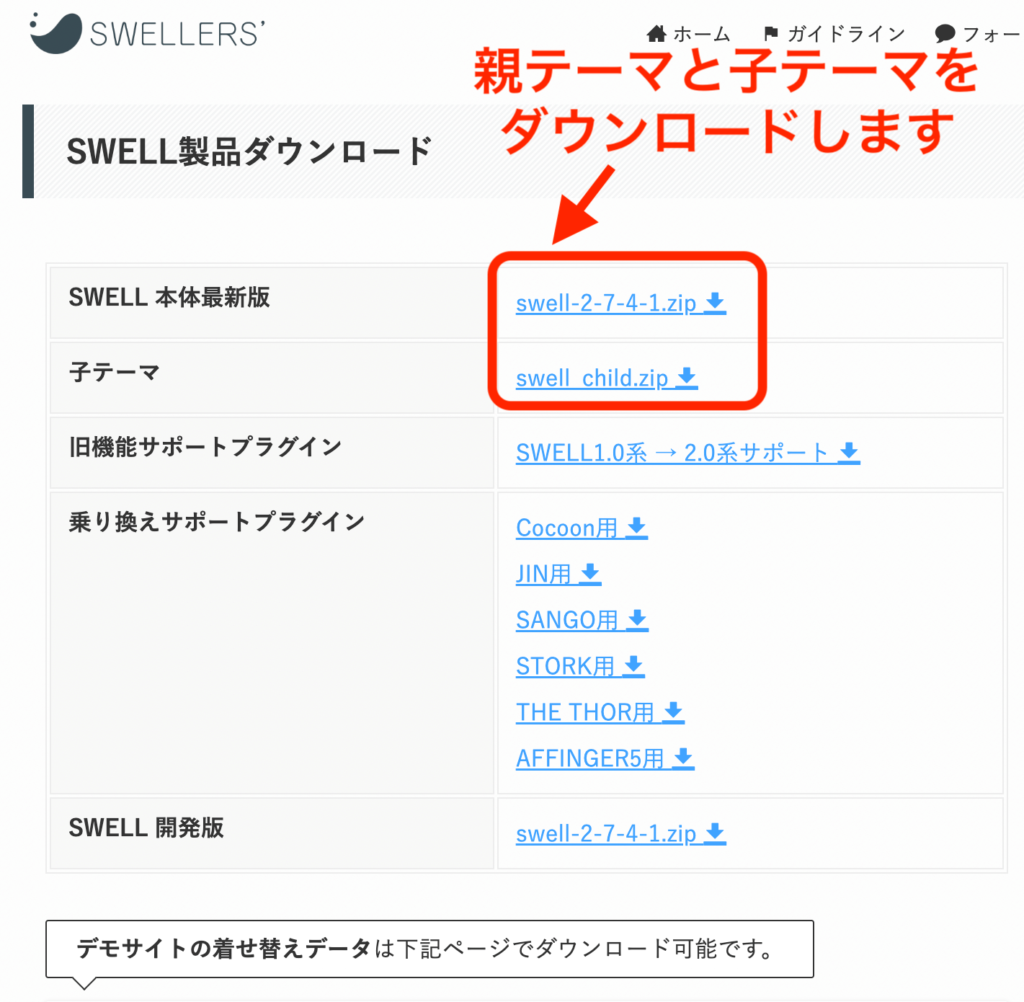
さて次はWordPressにインストールしていきます!
④:WordPressにインストールする
ついに最後の作業です。



最後も3分ほどで終わるよ!
下記のように、WordPressの管理画面を開きましょう。
左下の「外観」→「テーマ」をクリックし
上部に出てくる「新規追加」をクリックします。↓
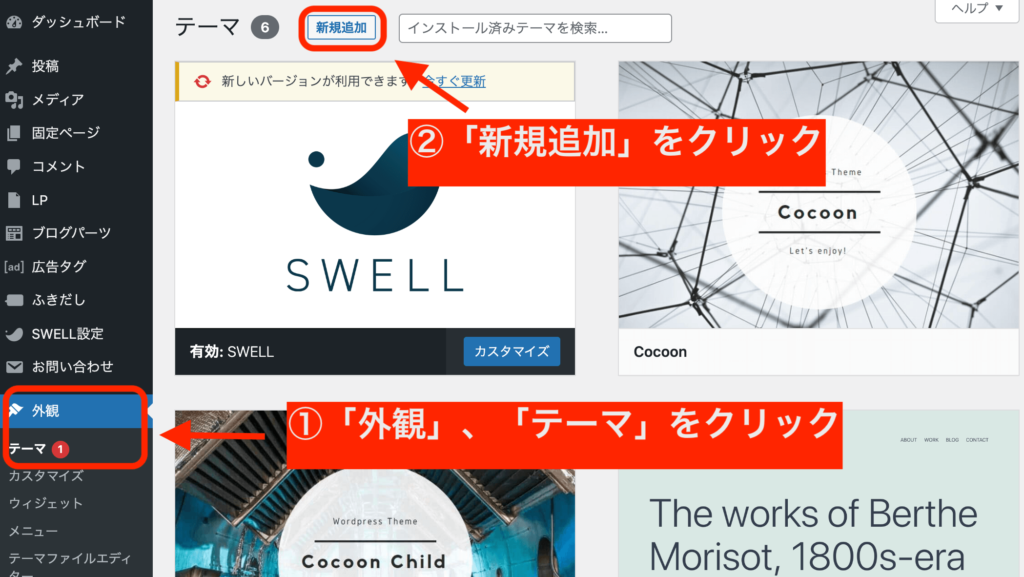
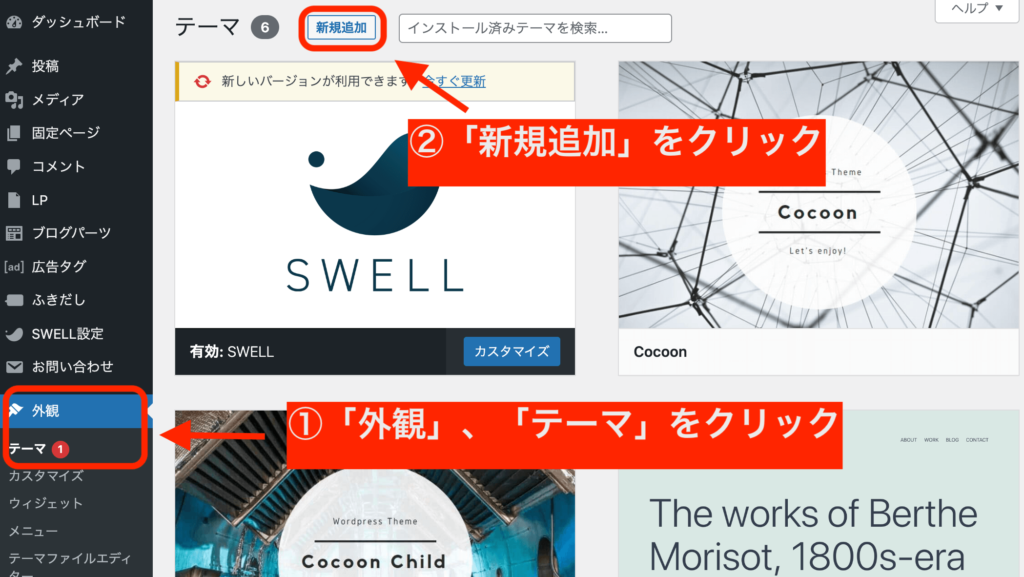
下記のように①「テーマのアップロード」→ ②「ファイルを選択」をクリックして
さっきダウンロードした「親ファイル」を選択します。
最後に③「今すぐインストール」をクリックします。↓
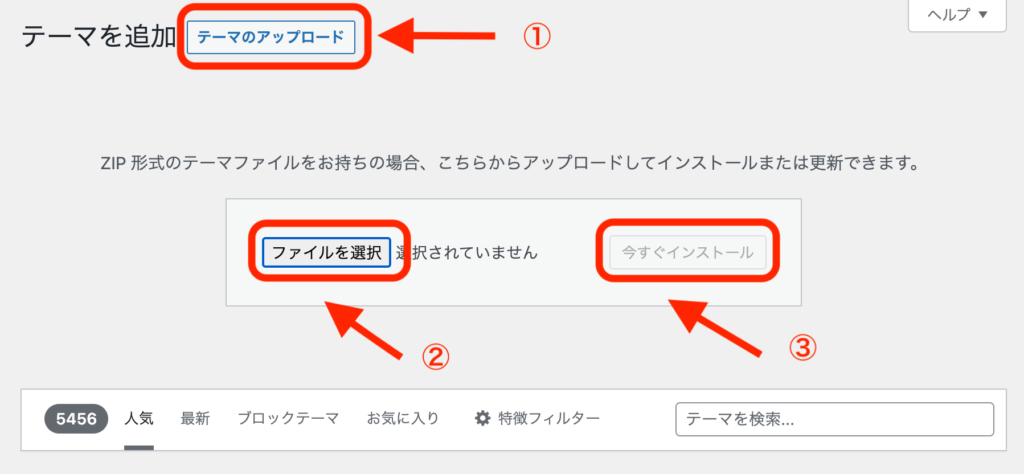
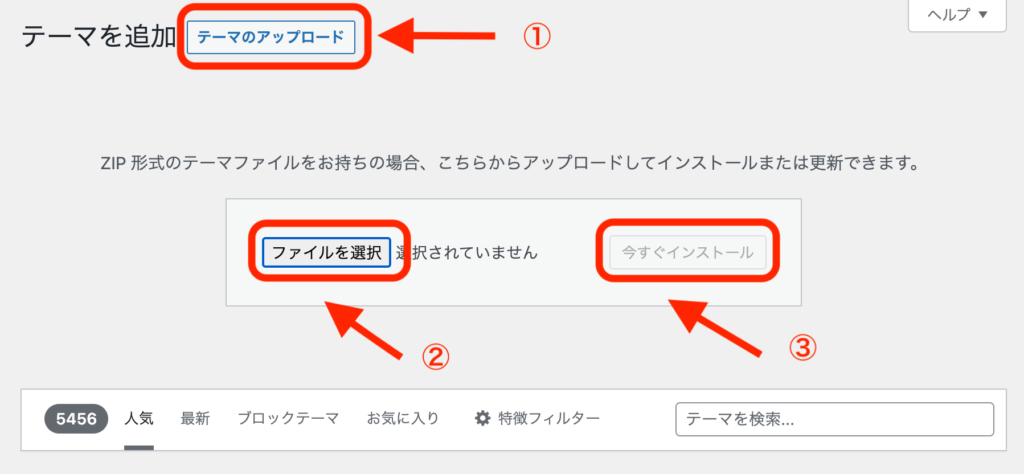
同じ手順で、「小テーマ」もインストールします。(子テーマいらない人は省略)
インストールが終わったら、WordPress管理画面から
再度「外観」→「テーマ」をクリックし、テーマを「有効化」します。↓
①親テーマのみをインストール → 「子テーマ」を「有効化」
②子テーマをインストールした人 → 「子テーマ」を「有効化」
①「親テーマ」をインストールした人の場合
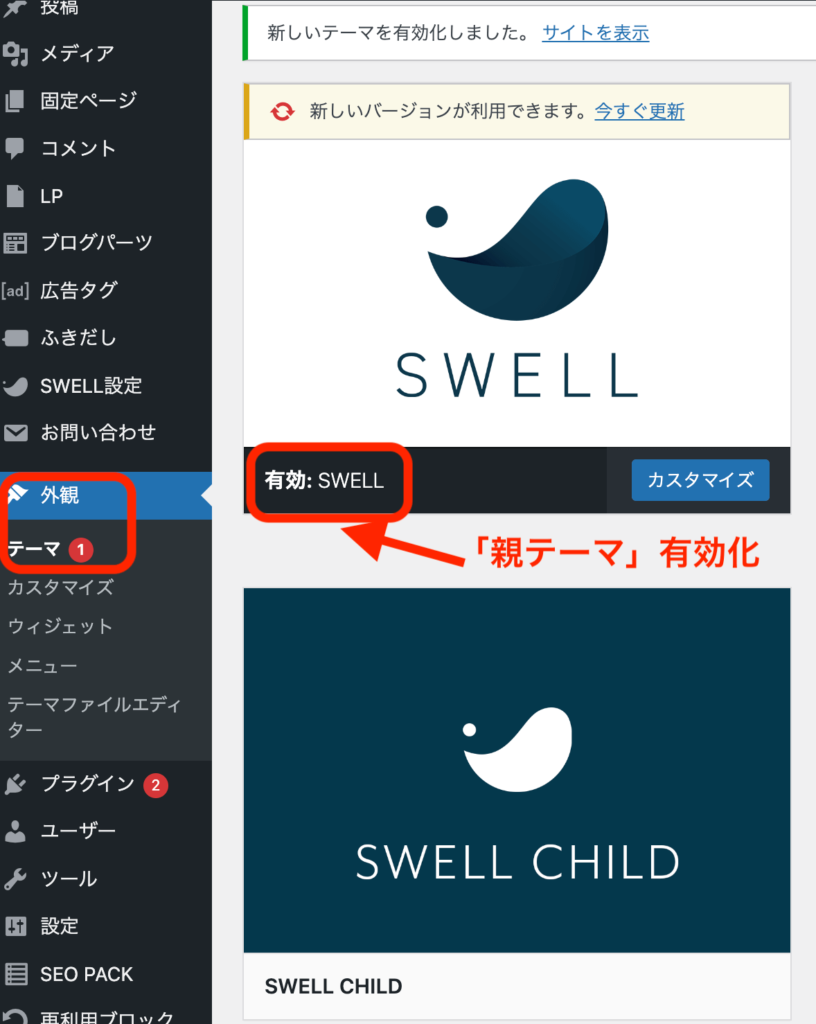
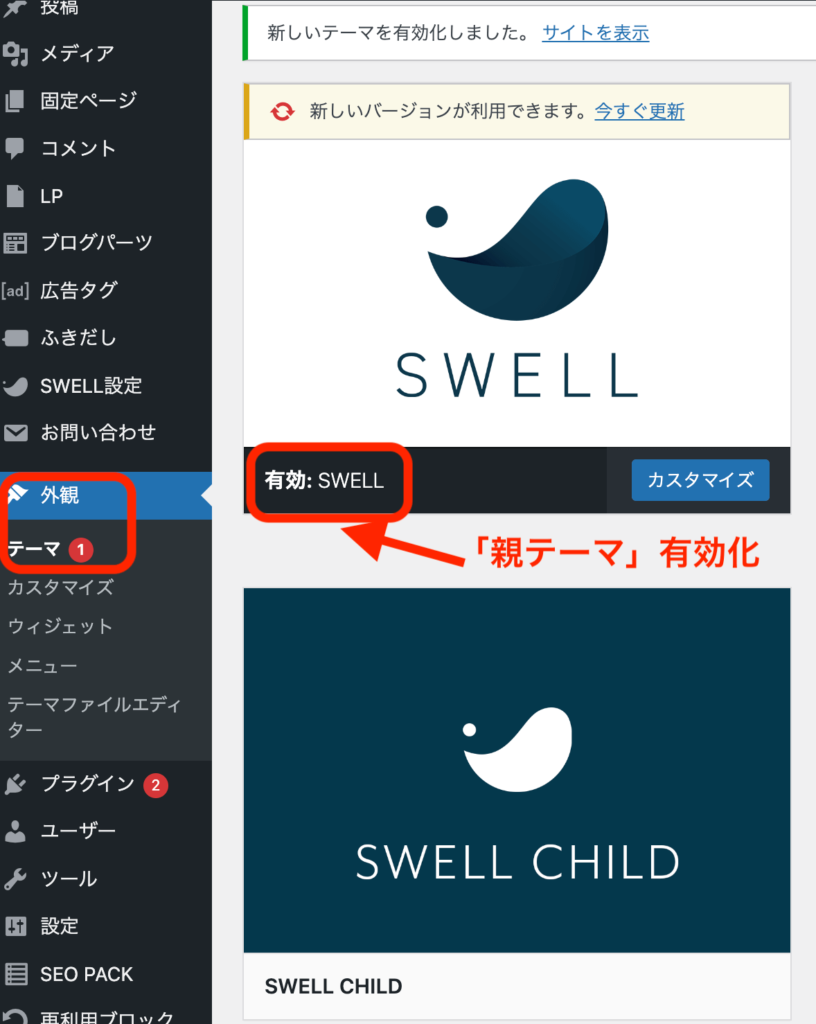
②「子テーマ」をインストールした人の場合
「SWELL CHILD」が有効化になっていればOK!
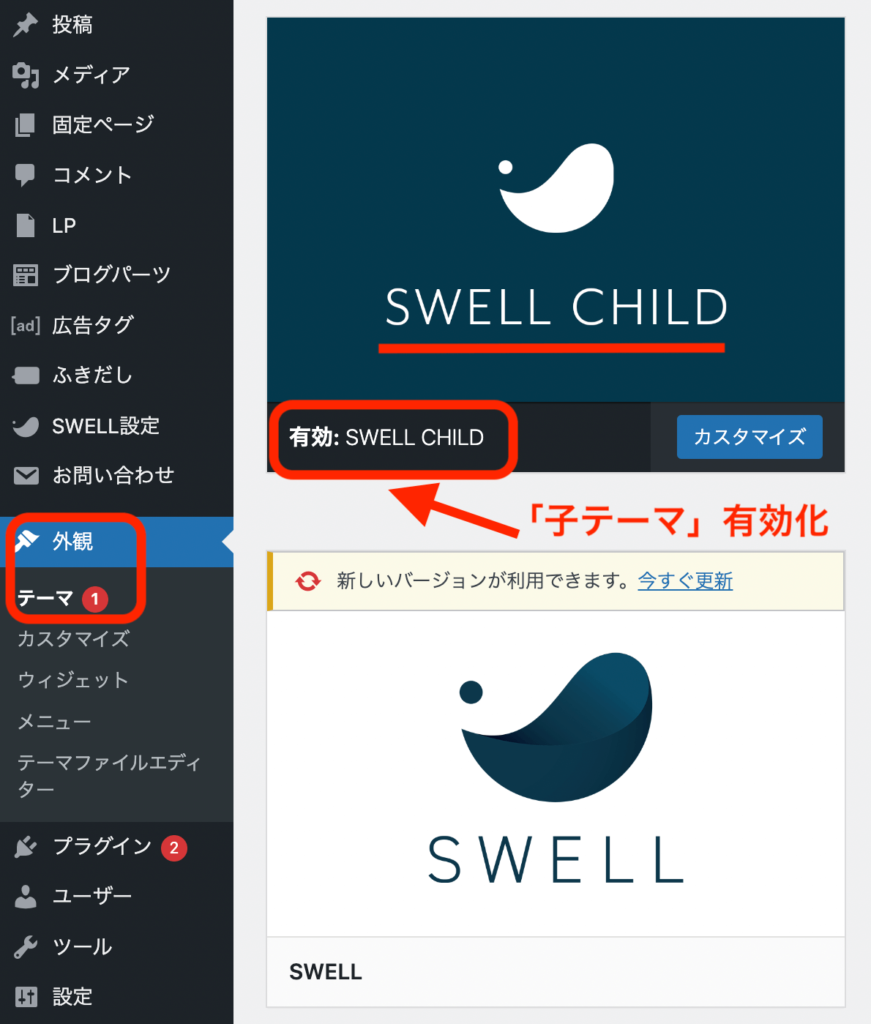
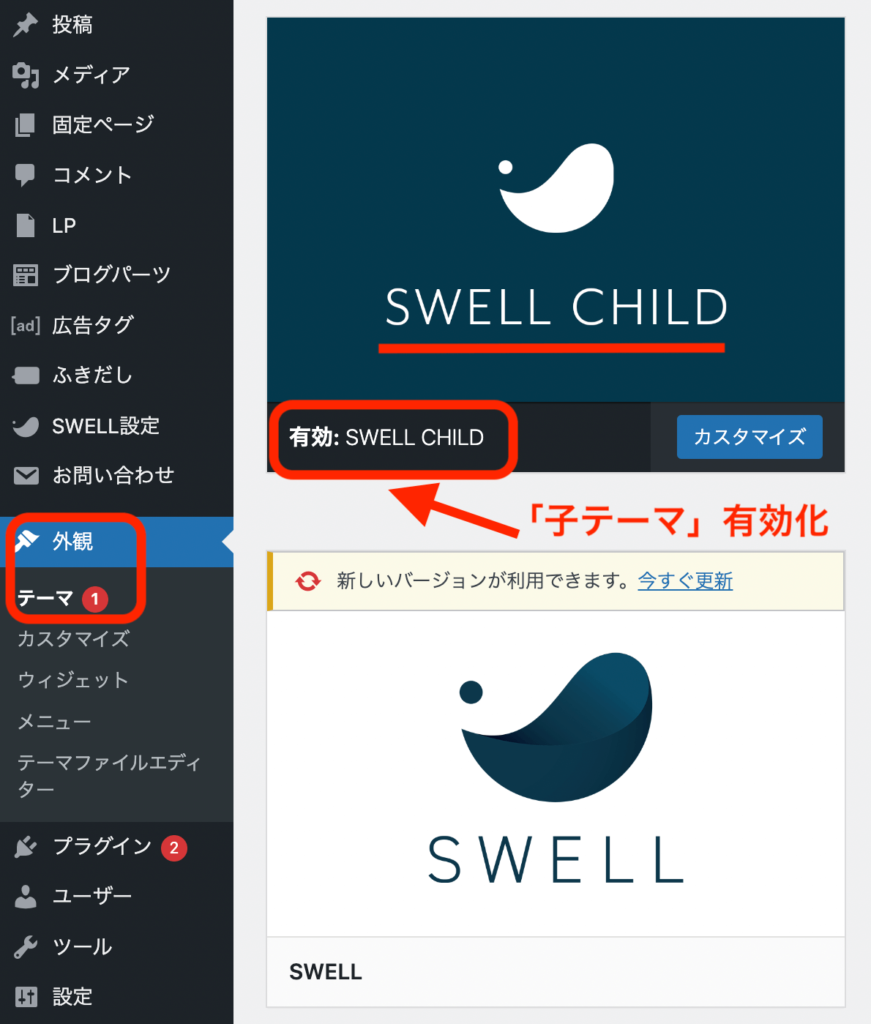



どちらかが「有効」になっていればインストール完了です。
お疲れ様でした!
まとめ:SWELLを導入して稼ぎ始めよう!
「SWELL」の導入4ステップを紹介してきました。
①:SWELLを購入する(2分)
②:会員サイト「SWELLERS’」に登録する(3分)
③:SWELLをダウンロードする(2分)
④:WordPressにインストールする(3分)
作業自体は簡単でも、初めてのことは大変だったと思います。
でも、このがんばりが今後の成果に繋がっていきます!



ブログを書き始めるまで、あと少しです!
ひとまずお疲れ様でした♪
次はSWELL導入後の初期設定を行っていきましょう!
下記リンクから確認できます。↓


今回は以上です。
素敵なブログライフを