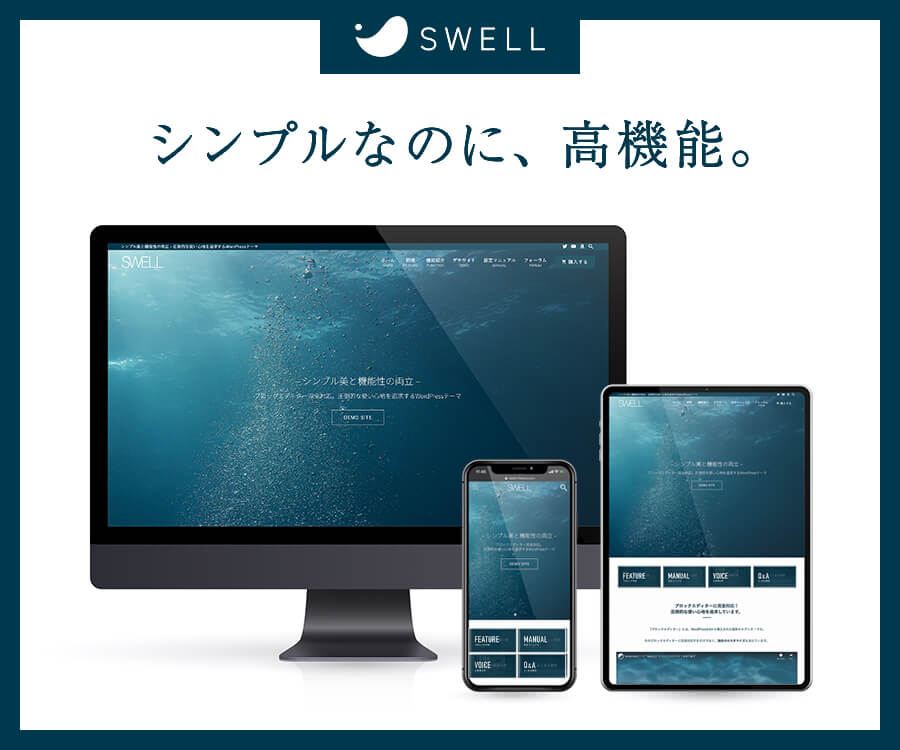悩めるおひげ
悩めるおひげ高画質の生成AI作ってみたいんだけど
登録の仕方がわからないんだよね、、、
そんなお悩み解決します
・Midjourneyを登録し、高画質画像を作成できる
・画像作成のコツを知り、簡単に高画質画像を作れるようになる
2023年12月中旬に大型アップデートされました。
「v6.0」という機能が追加され、高画質で構図まで考えられた写真を作成することができます。
最近ではAIと判別できないほどのクオリティを出すことができます♪
時代の波に乗り遅れないように今のうちから触っておきましょう!



この記事を書いたのは
安定の公務員を辞めてフリーランスになるSNS総フォロワー3.6万人の髭です🥸
ぼくは毎日仕事の愚痴ばかりこぼす公務員でしたが
ブログとSNSを始めることで公務員を辞める決断ができました。
もし、「現状を変えたい」「今の仕事を続けても将来が不安」という方は下記記事をご参考ください。


それでは導入方法を解説していきます♪
Midjourneyの導入方法
Midjourneyは「Discord」というアプリを使って作成します



設定は5分ほどでサクっと終わりますよ
手順は「Discord」の登録→「Midjourney」の登録の2つです
すでにDiscordのアカウントをお持ちの方は下記からMidjourneyの登録に飛べます
↓↓↓↓↓↓↓↓↓↓↓
Midjourneyの登録まで飛ぶ
①Discordの登録方法
まずは「Discord」をダウンロードしていきます
こちらのURLからダウンロード画面に飛べます↓
Discordはこちら
「Mac版」もしくは「Windows」版をダウンロードします↓
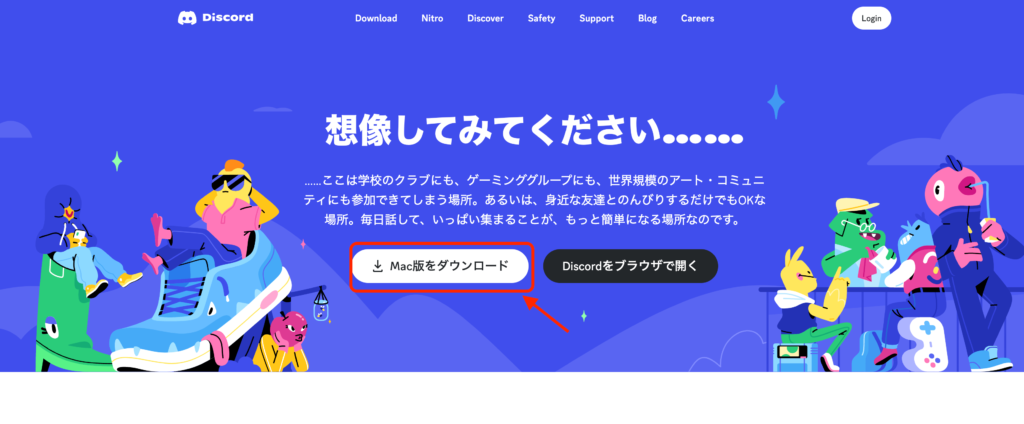
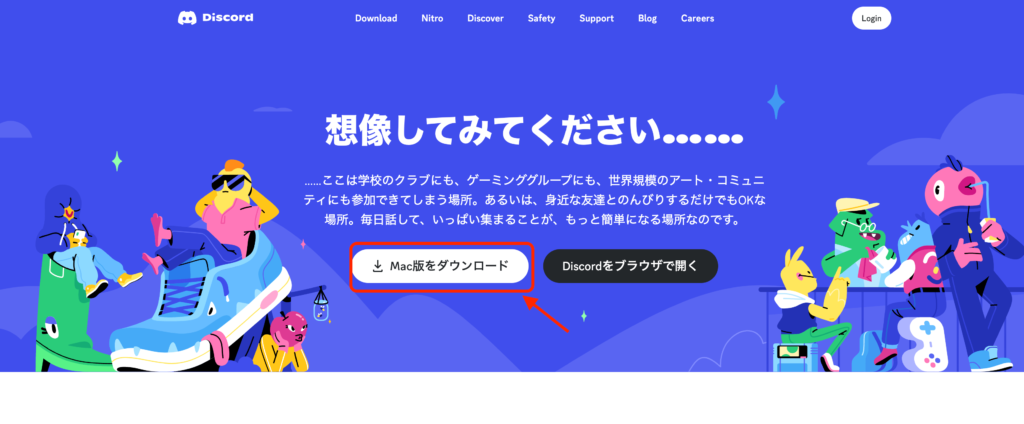
Discordのアイコンを「Applications」に格納します↓
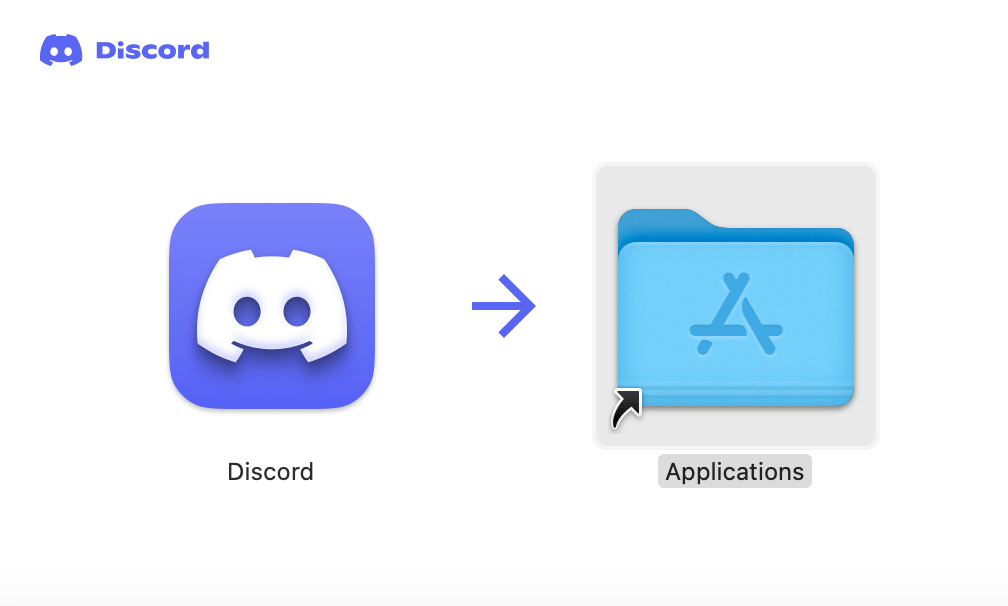
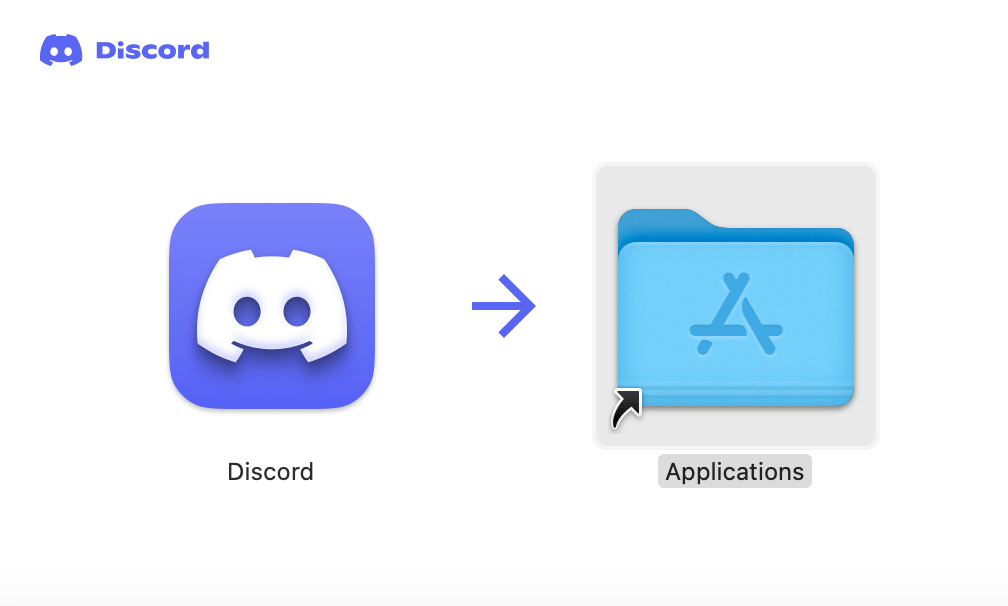
あとは個人情報を入力すれば完了です!
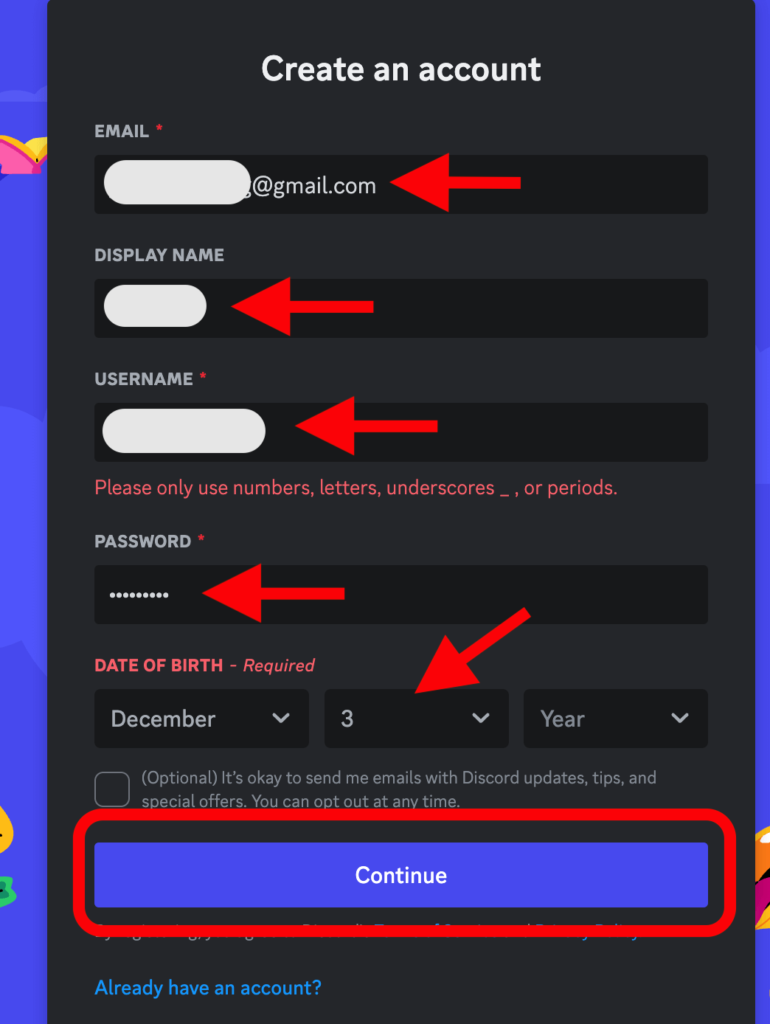
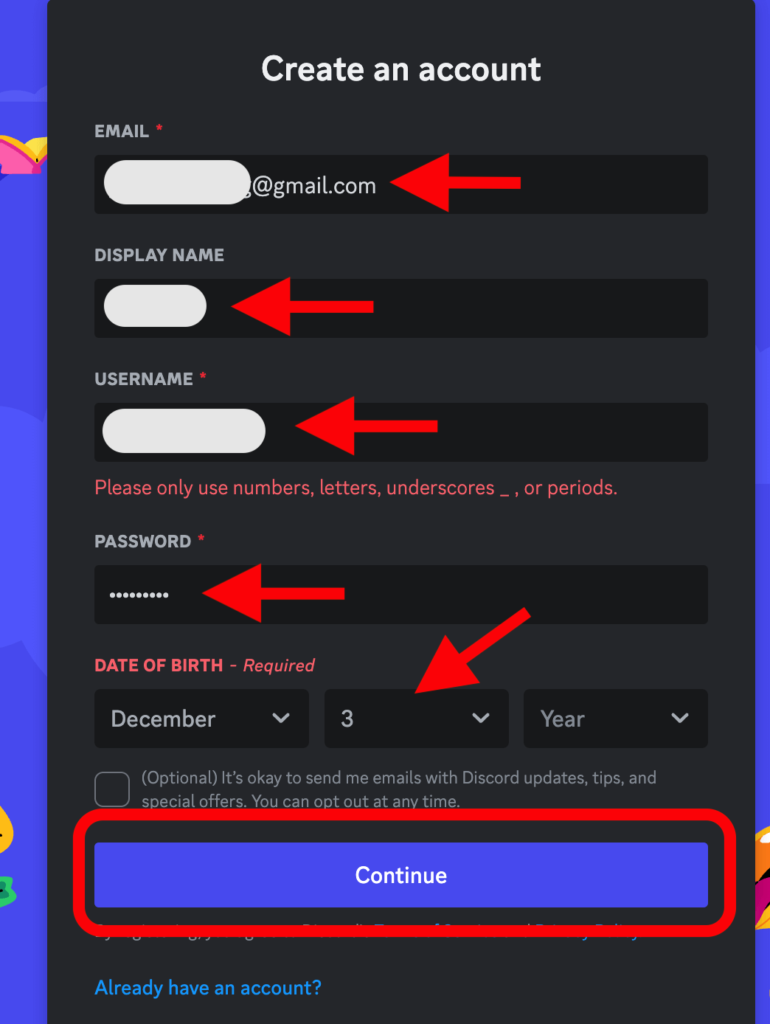
次に「Midjouney」の登録をしていきます♪
②Midjourneyの登録方法
こちらからMidjouneyのHPに飛べます↓
Midjourneyはこちら
「Join the Beta」をクリックします
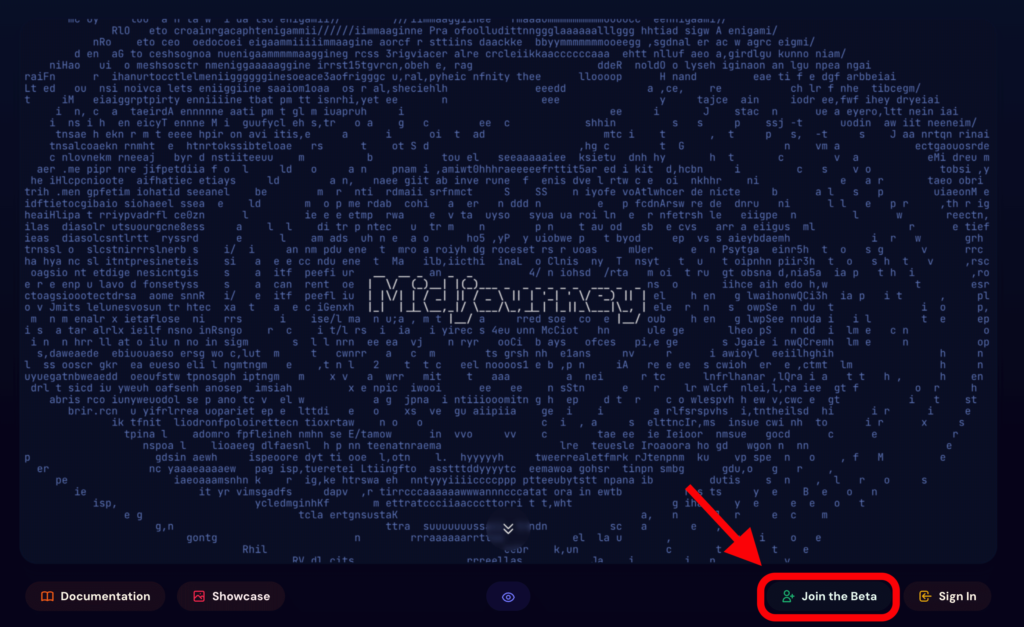
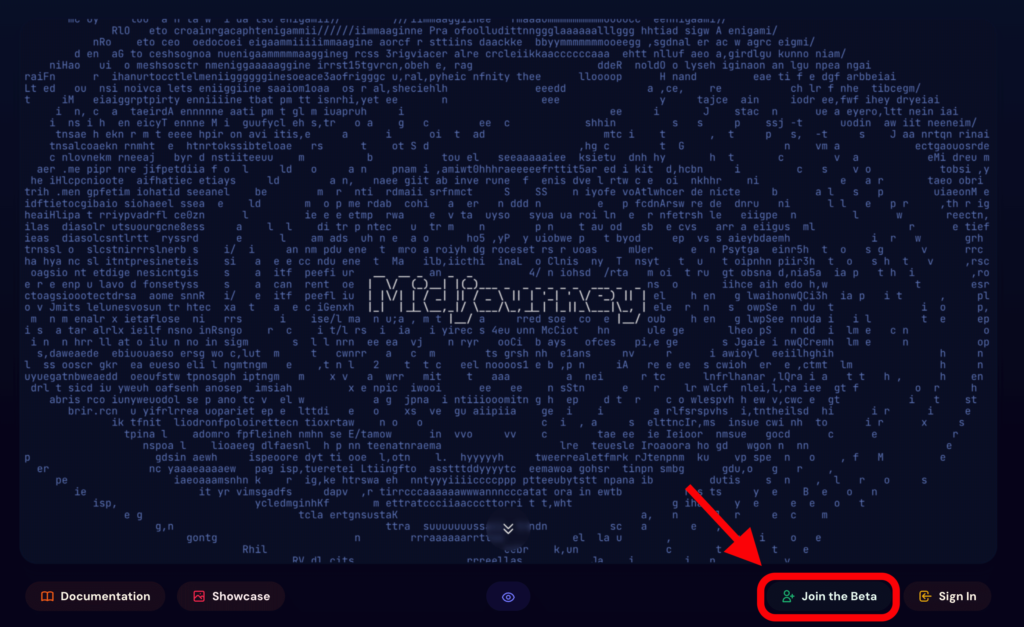
「Join Midjouney」をクリックします
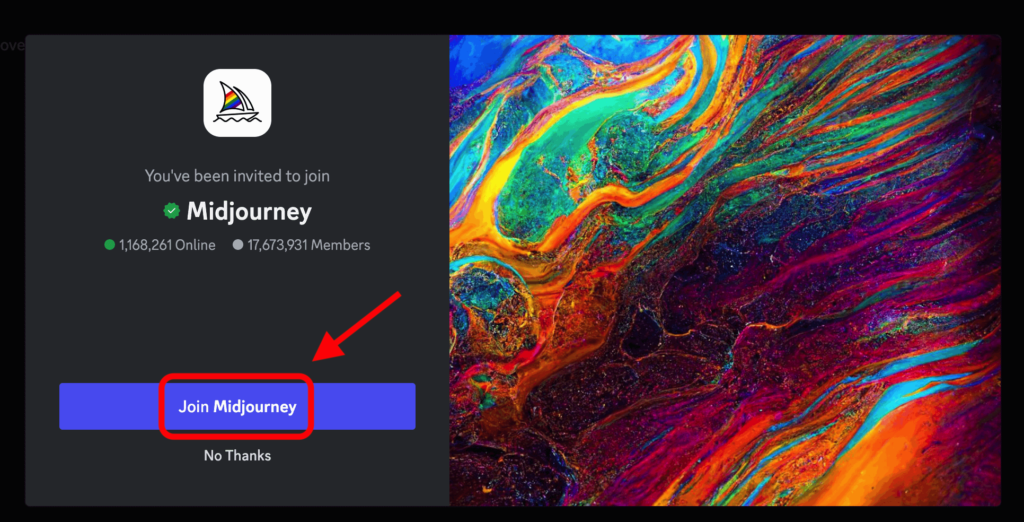
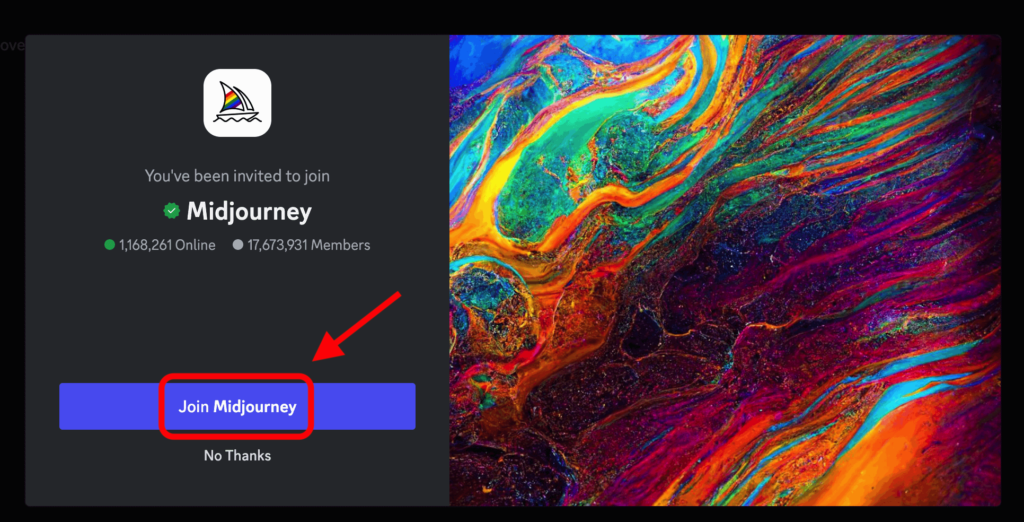
するとDiscord左上に「Midjouney」のタブが表示されるようになります!
これで設定の完了です◎
早速AI画像を作っていきましょう!
v6.0を使う方法
今回のアップデートで「v5.2」から「v6.0」に大型アップデートされました
この「6.0」はただプロンプトを入力するだけでは使用できません。
今回はその方法を紹介します◎



方法は2つあるよ!
①「/settings」を使う方法
個人的にはこの方法がおすすめです◎
プロンプトの入力欄に「/settings」を入力します
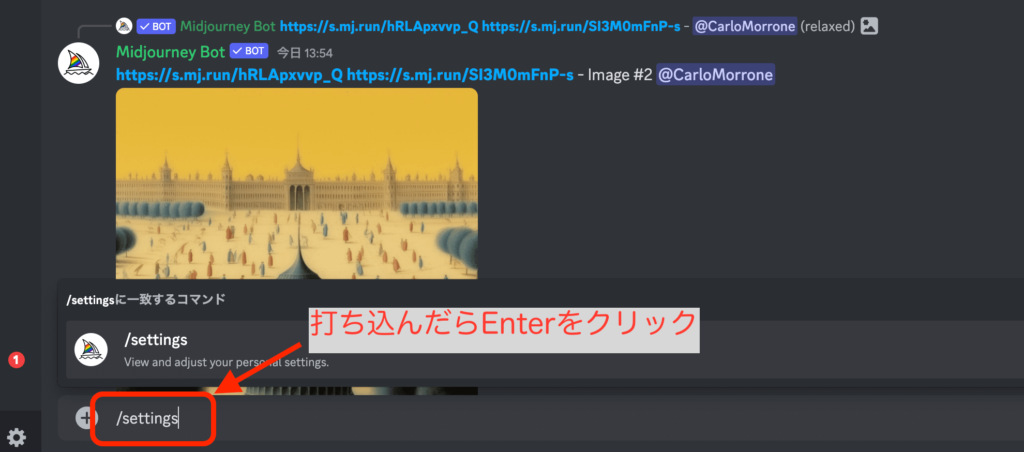
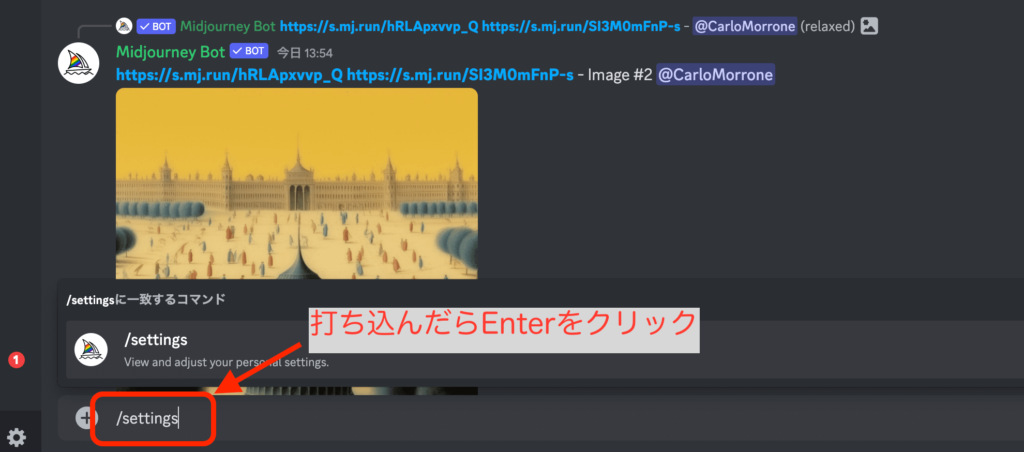
少し待つと「v6.0」というタブが出現するのでそれをクリックして完了です◎
以降の成果物はv6.0で作成されるようになります!
②「v6.0」を手入力する方法
手動で入力する方法もあります。
プロンプトを入力後「–v6.0」を入力することで「v6.0」を使うことができます
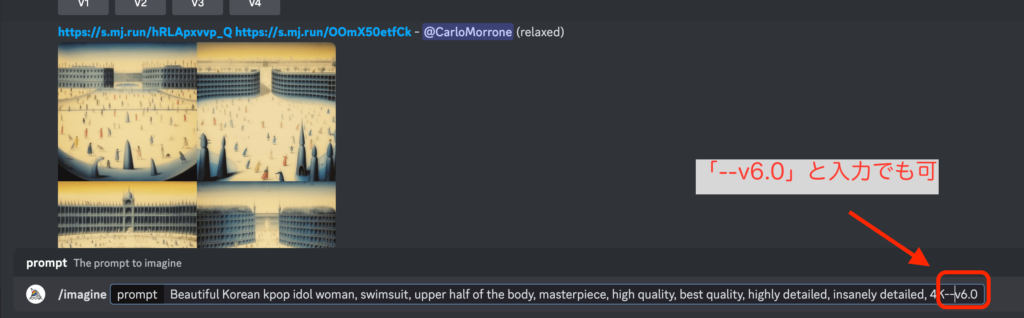
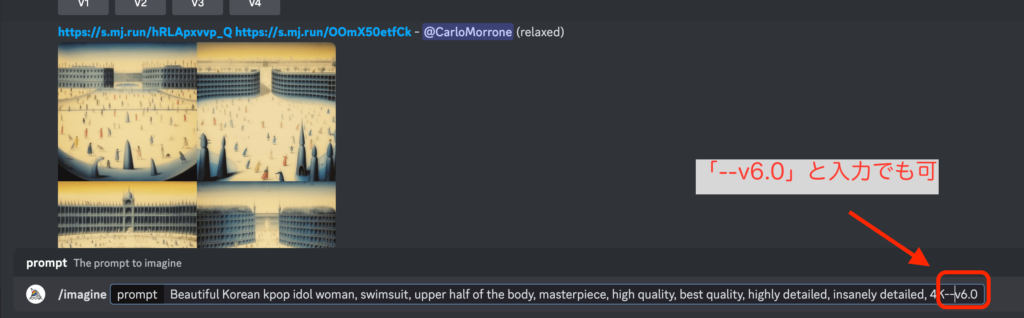
何らかの原因で先ほどの「/settings」が解除されてしまっていることがあります。
そう言った時にこの方法を試すといいでしょう◎
Midjourneyで使える小技
小技を紹介します
アスペクト比の変更
入力したプロンプトの最後に
— ar 16:9
と入力してください。簡単にアスペクト比を入力することができます。
こちらは、数字の部分を変更することで、好きな画像サイズに変換
することができます♪
日本語の文字入れ(2024年2月追記)
2024年1月下旬に「日本語」を画像内に挿入できるようになりました◎
つい最近まで英語を挿入することも難しかったMidjourneyですが
進化が止まりません、、、
文字入れをする方法は簡単で
“”文字入れ””のように挿入したい日本語をダブルクォーテーションで
囲むことで画像内に反映されるようになります!
ただし、現状精度は低く、ガチャ要素のある機能になります。
漢字は特に文字が崩れやすいので、現状ではひらがながオススメです♪
まとめ
Midjourneyとアップデート後の機能「v6.0」について解説しました♪
今回のアップデートにより、他の生成AIよりもリアルな写真を生成することが出来るようになっています◎
進化が止まらない生成AIですが、
来たるAI時代に取り残されないように今のうちからAIに触れておきましょう!
また、ブログとAIは相性がとてもいいです。
AIの勉強ついでにブログで稼ぐのも時代に合った賢いやり方です♪
興味がある方は下記記事を覗いてみて下さい↓